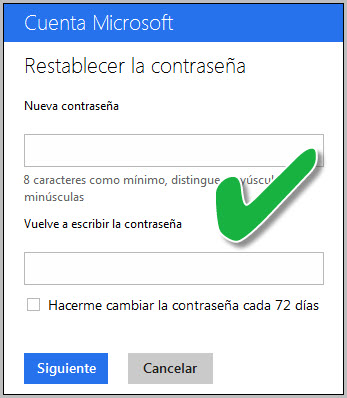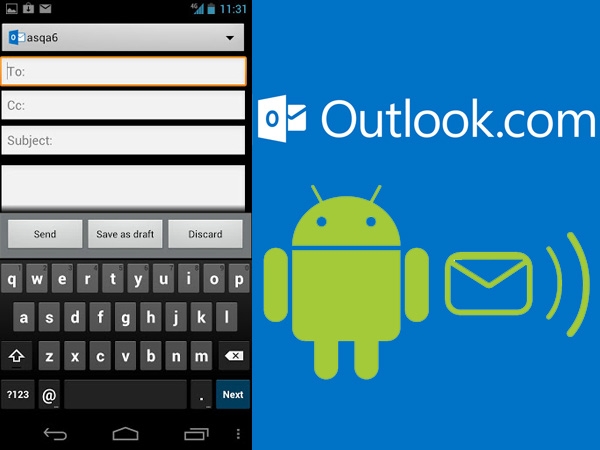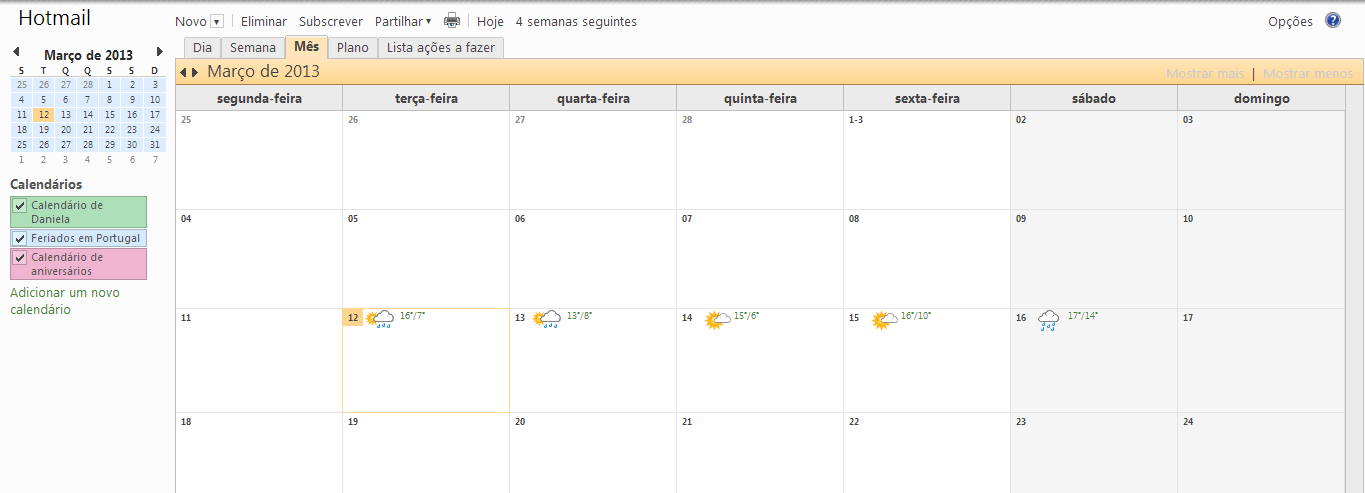No artigo de hoje veremos como recuperar a senha do Outlook. Se estás a ler este tutorial, então é porque perdeste a tua senha e estás nervoso, pensando que vais perder a tua conta de correio Outlook, não te preocupes. Hoje te ensinaremos como recuperar passo a passo para voltes a ter o controlo da tua conta de correio.
Passos para recuperar a senha do Outlook
A primeira coisa que temos que fazer é ir para o nosso navegador e entrar no Outlook.com. Quando lá estivermos não podemos entrar com a nossa sessão, pois perdemos a nossa senha. Para voltar a aceder temos a solução, selecione em Não podes aceder a tua conta e começa a recuperação da nossa senha. Agora selecionamos em Esqueci a minha senha e introduzimos o nosso correio eletrónico do Outlook. O passo seguinte será escolher algumas das alternativas que nos oferece o Outlook para recuperar a nossa senha:
1- Enviar-nos por correio eletrónico
2- Enviar um código para o meu telemóvel
3- Usar a minha equipa de confiança
O primeiro só podemos utilizar se tivermos outro correio eletrónico para pudermos recuperar e a segunda só podemos usar se tivermos um telemóvel real. Podes tentar várias vezes se não te lembrares dos dados que deste.
Voltar para aceder ao Outlook com a tua senha
Finalmente só temos acesso aos nossos dados e a uma nova senha na página principal do Outlook e por fim podemos aceder ao nosso correio. Enviar mensagens, ler as mensagens que temos pendentes e levar a cabo uma navegação no Outlook como acontecia antes de perder a senha.