Neste tutorial, você irá ver como pode criar convites no Outlook para o Android a partir do seu dispositivo móvel sem a necessidade de se conectar ao computador.
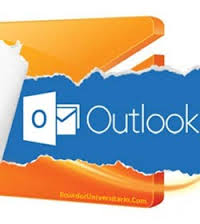
A opção no de criar convites foi recentemente adicionada ao aplicativo e é muito importante para aqueles que querem organizar reuniões de todos os tipos (trabalho, família, amigos, etc).
Isso vai exigir ter sincronizado seu calendário Android e você deverá saber que parte da sua agenda será compartilhada com os destinatários do e-mail em questão. Mas antes, você verá qual o objetivo de criar estes convites no Outlook para Android, para que possa decidir se a sua utilização é vantajosa em seu negócio.
Objetivo de criar convites no Outlook para Android
Uma das opções mais interessantes que se encontra nesta app para dispositivos móveis Android (também disponível no iOS e Windows Phone) não deixará de criar e enviar um convite para um ou mais contatos por e-mail.
Este convite terá uma característica muito particular, você terá a mesma programação tirada diretamente de seu calendário.
Assim, será possível fazer com que todos conheçam o horário que for mais favorável para marcar uma reunião.
Os destinatários verão em poucas linhas esta informação, isso fará com que eles sejam notificados sobre a reunião, decidir outra data, ou tomar qualquer tipo de decisão.
Como criar convites no Outlook para Android
A partir daqui, você verá como criar convites no Outlook para Android para aprender a fazer isso e usá-lo a qualquer momento que desejar.
Para isso, você deve entrar na sua conta do Outlook para o Android, então, comece a escrever um novo e-mail.
Para criar um convite no Outlook para Android, com o formulário do novo e-mail aberto, clique no canto superior direito da tela.
Selecione o terceiro ícone da direita para a esquerda. No menu de contexto que aparece, clique em “Criar um convite”.
Você será, então, levado para uma nova tela onde você precisará indicar uma série de dados, tais como o “tema da reunião”, o “local da reunião”, a data e a hora, seguido pela duração.
Finalmente, aceite a criação do convite na barra superior, você também será capaz de cancelá-lo, se assim for necessário.
Criar convite para reuniões
Quando desejar, você poderá concluir a elaboração do e-mail (indicando mensagem, assunto e destinatário) para proceder com a apresentação.
Assim, você só precisará terminar o e-mail e enviar. Dessa forma, você viu como pode criar convites no Outlook para Android e enviá-los ao seu destino.

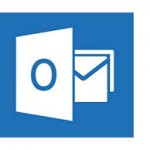 É um processo que foi herdado pelo sistema de outras aplicações similares e que, agora podem ser aplicada no seu dispositivo móvel.
É um processo que foi herdado pelo sistema de outras aplicações similares e que, agora podem ser aplicada no seu dispositivo móvel.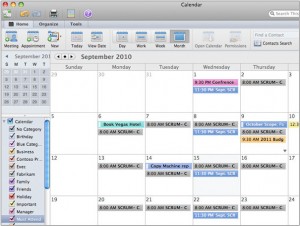 Se você deseja aprender como realizar este procedimento, então fique atento a este tutorial, pois aqui iremos ensinar os passos para agendar suas tarefas na sua conta neste serviço de e-mail.
Se você deseja aprender como realizar este procedimento, então fique atento a este tutorial, pois aqui iremos ensinar os passos para agendar suas tarefas na sua conta neste serviço de e-mail.