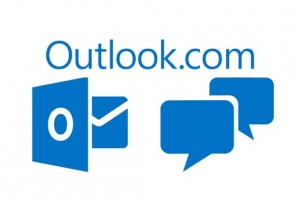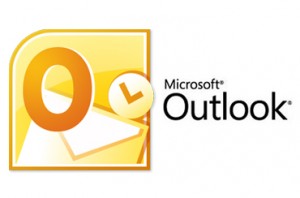Enviar a disponibilidade no Outlook para Android é algo muito simples. Sendo assim, hoje, você irá aprender como realizar este procedimento sem grandes problemas.
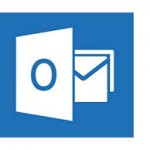 É um processo que foi herdado pelo sistema de outras aplicações similares e que, agora podem ser aplicada no seu dispositivo móvel.
É um processo que foi herdado pelo sistema de outras aplicações similares e que, agora podem ser aplicada no seu dispositivo móvel.
Neste tutorial Outlook, você irá conhecer o objetivo de aprender os passos simples para compartilhar a disponibilidade. Além disso, entenderá o que isso significa e os detalhes mais importantes sobre este envio. Sendo assim, siga em frente para ver mais detalhes.
O que é a opção de enviar a disponibilidade no Outlook
Antes, você precisa entender o que se trata esta opção de enviar a disponibilidade no Outlook para Android.
Este tem como objetivo compartilhar com um ou mais contatos qual é a sua agenda para as próximas horas, dias e até mesmo semanas. Assim, eles saberão seus compromissos.
Suponha que você trabalhe em um grupo com outras pessoas, mas faz isso apenas em determinados momentos do dia ou da semana. Esta opção permite que você informe ao seu grupo quais são os momentos mais convenientes para as reuniões ou simplesmente ser contatado.
Envie o calendário pelo Outlook para Android
O primeiro passo para aprender como enviar sua disponibilidade no Outlook para Android obriga que você acesse este aplicativo.
Vale ressaltar que ele deve ser instalado e configurado corretamente no seu dispositivo móvel (Android, Windows Phone ou iOS).
Em seguida, comece a escrever um novo e-mail. Há, no formulário, uma opção a qual você deve clicar sobre o ícone para anexar a disponibilidade no canto superior direito.
Esta está meio do ícone para anexar arquivos anexo e do ícone para enviar o e-mail.
No menu de contexto, selecione “Enviar disponibilidade”.
Compartilhar o calendário
Assim, em seguia, você será movido para o calendário, onde deverá indicar o tempo que a sua agenda deverá ser compartilhada. Depois de selecionar. pressione o ícone de confirmação no topo da barra.
Seus dados serão anexados à mensagem que será enviada a qualquer momento.
Finalmente, deverá observar que não será possível anexar a sua disponibilidade e os arquivos comuns em uma mesma mensagem. Para isso, deve prosseguir com a elaboração de um novo e-mail.
Então, você acabou de aprender os passos que permite enviar sua disponibilidade no Outlook para Android, um processo que pode ser realizado sempre que necessário.