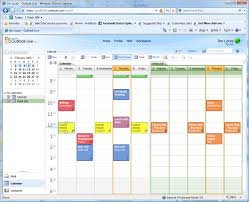Para restaurar as versões anteriores do seus documentos em onedrive você deve acessar esse aplicativo em nuvem e seguir os passos que ensinaremos mais abaixo.
 Se você possui uma conta neste diretório, então fique atento às dicas que postamos neste tutorial e aprender a recuperar seus documentos mais antigos.
Se você possui uma conta neste diretório, então fique atento às dicas que postamos neste tutorial e aprender a recuperar seus documentos mais antigos.
Você deve ter notado que as versões anteriores do seus documentos em onedrive são armazenadas durante um determinado tempo. Depois disso, é possível que o disco seja limitado consideravelmente.
O procedimento para restaurar as versões anteriores de documentos pode ser útil se você deseja recuperar informações nos arquivos diferentes que tem editado de forma online.
Como restaurar as versões anteriores do onedrive
Para restaurar versões anteriores do seus documentos em onedrive, primeiro, você deverá concordar com este sistema de armazenamento em nuvem fornecido pela Microsoft.
Uma vez lá, selecione o documento que deseja obter uma versão anterior. Lembre-se que a maioria dos documentos é armazenada na pasta “Documentos” ou diretamente no diretório raiz do onedrive.
Uma vez que abrir o documento em questão, você deve selecionar a opção localizada na barra superior “Modificar documento”. Depois disso, você precisa selecionar a opção “Editar no Word Online” ou a opção que corresponde ao documento em questão.
Uma vez lá dentro e com a edição de arquivos habilitada, você deverá ir para “Arquivo” e depois “Informações”. Nesta seção você vai encontrar as “versões anteriores”, assim, pressione essa opção para ver, restaurar ou baixar as versões anteriores do documento em questão.
Neste ponto, você deve ter o cuidado de selecionar apenas a versão que deseja e exibir o conteúdo correspondente ao mesmo arquivo no painel do meio.
Para cada versão, você pode selecionar duas opções principais: “Restore” e “Download”. Basta clicar naquela que é útil ou, na mudança, você pode fechar a guia atual ou voltar à tela anterior para não executar qualquer ação.
Precauções para restaurar as versões anteriores no onedrive
As precauções a considerar quando deseja restaurar as versões anteriores no onedrive são referidos a possibilidade de perder informações importantes.
Quando você tenta restaurar uma versão anterior do onedrive, substituirá o arquivo tal como conhecia até o momento. A versão anterior se torna a versão atual do documento.
Esta é uma das ferramentas mais importantes que tem os usuários do aplicativo de escritório onedrive. Por isso, se torna útil aprender como restaurar as versões mais antigas do onedrive ou qualquer outro meio alternativo como o Dropbox.