Se por algum motivo você deseja remover sua imagem no perfil do Outlook.com, então fique atento a este artigo, pois aqui iremos ensinar os passos para remover sua imagem de forma rápida.
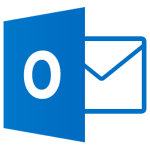
Aqui você aprenderá a eliminar sua foto de perfil sem qualquer problema, seguindo apenas um simples método.
Este é um procedimento relativamente simples que não exige muito conhecimento do office para ser realizado.
Se quiser remover a imagem do perfil do Outlook.com, você deverá ter acesso a esta conta de e-mail. O procedimento começa a partir da caixa de entrada de sua caixa de correio.
Removendo a foto do seu perfil no Outlook.com
Para começar, e remover a foto do perfil no Outlook.com é preciso ir ao menu no canto superior direito da tela. Neste local há o seu o nome atual e sua foto de perfil.
Neste ponto, você deve pressionar a sua foto do perfil atual. Você também pode selecionar “Editar Perfil”, embora esta rota vai exigir uma etapa extra que será necessário para selecionar “Alterar Imagem” posteriormente.
Assim que encontrar o formulário para editar o seu perfil de imagem pressione “Remover”. Esta opção está localizada abaixo da imagem em miniatura de sua foto atual.
O sistema exigirá confirmação da sua parte que será apresentado em forma de janela pop-up dizendo “Você vai remover a imagem da conta.” Nesta janela, selecione “Remover” para confirmar o procedimento.
Depois de pronto, você será capaz de voltar mais uma vez para o ambiente do Outlook.com e conferir se sua imagem no perfil foi alterada com sucesso.
Mais informações sobre como remover a imagem do perfil
Devemos ressaltar que, uma vez que você tenha removido a imagem do seu perfil na sua conta do Outlook.com, ela só se aplica a sua caixa de correio e aos contatos associados. O Skype possui uma fotografia ou imagem de perfil diferente que também pode ser editado.
Você sempre poderá voltar para a seção de configuração do perfil para fazer upload de uma nova imagem se você deseja, colocando a imagem que mais lhe agrada.
Se detectar que a mudança não foi efetuada, então você deve aguardar um momento e em qualquer caso, deverá atualizar a página do ambiente do Outlook.com a fim de verificar a eliminação da foto. Ao fazer a atualização da página, a tela mostra que sua foto foi removida com sucesso.

 No entanto, até pouco tempo, ele só era usado por dispositivos móveis com o sistema operacional Android.
No entanto, até pouco tempo, ele só era usado por dispositivos móveis com o sistema operacional Android.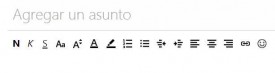 O Outlook.com permiti estabelecer tamanhos diferentes para a letra que você estiver usando ao redigir cada e-mail a ser enviado. Se você deseja aprender como alterar a fonte da letra, então fique atento às dicas que trazemos mais abaixo.
O Outlook.com permiti estabelecer tamanhos diferentes para a letra que você estiver usando ao redigir cada e-mail a ser enviado. Se você deseja aprender como alterar a fonte da letra, então fique atento às dicas que trazemos mais abaixo.