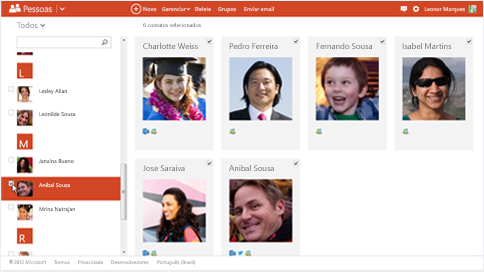O filtro de e-mails do Outlook.com nos permite exibir mensagens que precisamos.
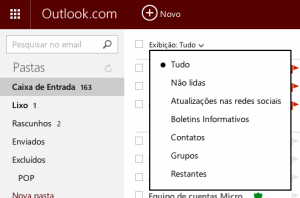 É uma maneira simples e rápida para listar apenas os e-mails que precisamos em um determinado momento.
É uma maneira simples e rápida para listar apenas os e-mails que precisamos em um determinado momento.
O filtro de e-mails é feito a partir de um lugar particular que você conhecerá nesta ocasião. Além disso, você verá as diferentes opções de filtragem que Outlook.com oferece atualmente.
Filtro de e-mails por categoria
Em primeiro lugar, devemos dizer que ao filtrar os e-mails no Outlook.com podemos fazê-lo por categoria. Por isso, esta ferramenta não está apenas limitada às mensagens lidas e não lidas, mas também inclui opções de filtragem em suas categorias mais utilizadas.
Portanto, se deseja criar uma vista, em especial, poderá atribuir uma categoria específica para as mensagens que precisará posteriormente. Quando chegar a hora, você simplesmente exibirá o filtro para a categoria em questão.
Como filtrar e-mails?
Para aprender a filtrar os e-mails do Outlook.com você deve acessar, obrigatoriamente, este serviço da Microsoft. Uma vez dentro do sistema, você deve estar na caixa de entrada, no entanto, este procedimento funciona em todas as pastas.
Depois de pronto, siga para o topo da lista de e-mails, você vai encontrar o menu “View/ Ver“. Quando for acessado, você pode ver todas as opções de filtragem em vigor.
Para continuar a escolher o tipo de filtro que você deseja executar. O padrão é definido como “All/ Todos”.
Se você prestar atenção verá as demais opções, além do “All” e “Não Lidas“, as categorias de sua conta. Escolha qualquer um deles para verificar o funcionamento adequado.
Além disso, se necessário, poderá pressionar “Todo o Resto“. Esta opção irá mostrar na tela todos os e-mails que não estão em nenhuma das categorias ou tipos de filtragem acima.
Para retornar para a opção de filtro padrão basta clicar em “All” neste menu chamado “View”.
Dessa forma, você aprendeu como pode filtrar os -mails em sua conta do Outlook.com de uma forma muito simples e rápia, pela mesma ferramenta que oferece sistema de mensagens.

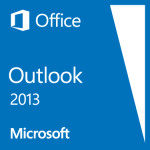 Este é um elemento essencial para aqueles usuários que usam muito estes serviços de e-mail.
Este é um elemento essencial para aqueles usuários que usam muito estes serviços de e-mail.