Neste guia, você vai aprender como pode mudar a cor dos calendários no Outlook Mobile.

Nos referimos às diferentes versões que existem desta aplicação e que estão disponíveis para dispositivos móveis.
Em particular, vemos a possibilidade de fazer essas mudanças no Outlook para Android e na mesma versão para iPhone, iPad e iPod Touch conhecido como Outlook para iOS.
Como o calendário acaba por ser uma parte fundamental desse aplicativo, o mesmo é incorporado nativamente neles.
Então, podemos manter sincronizados todos os eventos que aprendemos em outras plataformas para ser visto a partir do seu dispositivo móvel.
Alterar a cor de um ou outro calendário establecido dentro do mesmo almanaque pode ser fundamental para distinguir a importância, a origem e a natureza dos eventos armazenados lá.
Alterar a cor dos calendários no Outlook para Android
Começamos por dizer-lhe que a aplicação é muito semelhante em uma como em outra plataforma.
Alterar a cor de calendários no Outlook Mobile é por isso que este tutorial vai servir para ambos os sistemas.
Uma vez que encontramos o aplicativo, clique no ícone de calendário.
Você muda a cor dos calendários do Outlook para Android.
Este está localizado na barra inferior e está ao lado dos e-mails correspondentes.
Aqui podemos ver a lista de dias no formato em que o calendário está definido. Se houver eventos serão exibidos lá.
Para continuar, clique no canto superior esquerdo da tela.
Este ícone irá mostrar todas as contas que estão configuradas no presente pedido.
Para o nosso exemplo, iremos usar apenas um e será suficiente.
O próximo passo nos levará a clicar no botão em forma de roda dentada que está à direita do nome da conta.
Nesse momento serão exibidos na tela uma janela flutuante que vai mostrar todas as cores possíveis que podem ser definidas para a conta de e-mail, de acordo com as necessidades do usuário.
Escolha um que parece apropriado para você e você verá, em seguida, como modificar a cor do calendário particular.
Se você tiver várias contas de e-mail configurados lá, deverá, então, repetir o processo um por um, a fim de fazer as mudanças que acredita serem relevantes.
Alterar a cor dos calendários no Outlook para iOS
Alterar a cor dos calendários no evento do Outlook Mobile:
Para os usuários do Outlook para iOS que possuem um dispositivo móvel com este sistema operacional, o procedimento é muito semelhante.
Você deverá, então, acessar o aplicativo, depois disso, ir para o calendário em questão e ali haverá contas configuradas.
Ao clicar no ícone de informações “i” você será capaz de mudar a cor do calendário que desejar.
Através dos passos vistos aqui, você será capaz de estabelecer uma configuração de acordo com as suas necessidades, independentemente se você for um usuário do sistema operacional Android ou do iOS, já que, pelos passos vistos acima, os processos para ambos sistemas são semelhantes.

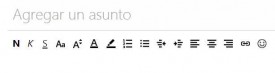 O Outlook.com permiti estabelecer tamanhos diferentes para a letra que você estiver usando ao redigir cada e-mail a ser enviado. Se você deseja aprender como alterar a fonte da letra, então fique atento às dicas que trazemos mais abaixo.
O Outlook.com permiti estabelecer tamanhos diferentes para a letra que você estiver usando ao redigir cada e-mail a ser enviado. Se você deseja aprender como alterar a fonte da letra, então fique atento às dicas que trazemos mais abaixo.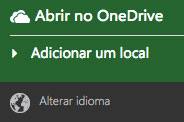 Esta é uma escolha muito simples de usar e permite que você modifique, se for necessário, o idioma do Office Online.
Esta é uma escolha muito simples de usar e permite que você modifique, se for necessário, o idioma do Office Online.