Quando falamos de filtros no Outlook para Android estamos falando sobre a sincronização de forma seletiva de um ou outros e-mails.
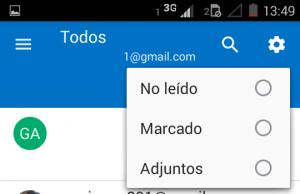 Ou seja, hoje vamos mostrar como realizar essas ferramentas de forma simples e rápida sem qualquer problema
Ou seja, hoje vamos mostrar como realizar essas ferramentas de forma simples e rápida sem qualquer problema
Estamos falando da lista das mensagens de acordo com certas condições que as tornam visíveis ou retirar da nossa vista de maneira circunstancial.
Neste sentido, o Outlook para o Android, tem três filtros principais que podem ser selecionados rapidamente a partir da caixa de entrada ou qualquer pasta de correio em que nos encontramos.
Quais são os filtros no Outlook para Android?
Os filtros que estamos falando neste artigo nos permitem alternar entre três mensagens de exibição diferentes do seu dispositivo móvel.
Teremos o filtro “não lido”, que irá apresentar apenas as mensagens que foram sincronizadas, mas que ainda não abrimos.
“Marcado” servirá para ver na lista de e-mails que foram marcados anteriormente. Isso serve para destacar as mensagens mais importantes para que o usuário não perca de vista ou uma leitura que será necessária no futuro e para a qual você deseja acessar rapidamente.
Finalmente, os “Anexos”, este filtro servirá para e-mails recebidos ou enviados (dependendo da pasta em que nos encontramos) que têm anexos na sua elaboração.
Como aplicar filtros no Outlook para Android?
Os filtros são aplicados de uma forma muito simples. Para executar este procedimento é preciso ter o aplicativo Outlook para Android pré-instalado em seu dispositivo móvel e acessá-lo, a fim de seguir os passos descritos abaixo.
A partir de qualquer pasta, ou Caixa de entrada, caixa de enviadas, arquivo, etc, pressione no canto superior direito da tela. Selecione a opção chamada “Filtros” encontrada dentro do menu com forma de engrenagem.
Neste ponto, vamos ver um menu de contexto ser exibido com os três filtros nomeados na seção anterior. Selecione um que você ache útil para suas necessidades e depois, você verá como o filtro é aplicado imediatamente e automaticamente.
Uma vez que tem sido usado filtro, podemos ver o surgimento de uma legenda no canto superior direito da tela. Podemos clicar nela para alternar para outro filtro entre qualquer disponíveis.
Também é possível pressionar o X localizado à direita da legenda e remover qualquer filtro aplicado naquele momento.
Desta forma teremos alcançado com sucesso o processo de filtragem e aprender um novo recurso do Outlook para o Android.

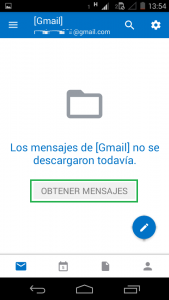 Faça o download dos e-mails programadas no Outlook para Android de forma fácil e simples com este tutorial. Precisamente, seu nome é “Programado” e se encontra de forma pré-definida na aplicação.
Faça o download dos e-mails programadas no Outlook para Android de forma fácil e simples com este tutorial. Precisamente, seu nome é “Programado” e se encontra de forma pré-definida na aplicação.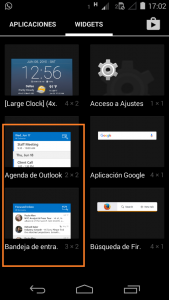 Este Widget pode ser útil para muitos usuários que possuem uma conta do Outlook nestes dispositivos móveis cujo o sistema operacional é o Android.
Este Widget pode ser útil para muitos usuários que possuem uma conta do Outlook nestes dispositivos móveis cujo o sistema operacional é o Android.