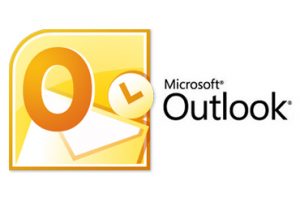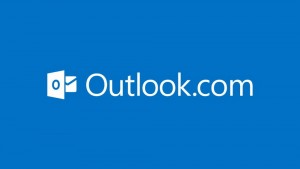Algum tempo atrás, discutimos sobre o tema como recuperar e-mails deletados no Outlook.com.
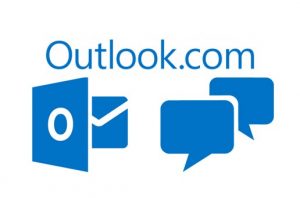
Hoje, através deste tutorial, iremos ensinar o procedimento que nos permite realizar esta tarefa novamente, contudo, seguindo as mudanças significativas que ocorreram neste aplicativo e que já está em tempo de atualizar as informações.
Neste sentido, e para aprender de novo como recuperar um e-mail que você removeu anteriormente no Outlook.com deve seguir as etapas abaixo indicadas.
Antes de continuar, é necessário fazer um esclarecimento. Não estamos nos referindo a esses e-mails que foram parar na lixeira ou pasta “correio excluído“, nós estamos falando sobre as mensagens que foram eliminadas, mesmo nessa pasta de forma completa (aparentemente) da nossa caixa.
Como recuperar e-mails no Outlook.com
A partir daqui podemos ver os passos para aprendermos a realizar este procedimento, em primeiro lugar, você precisa acessar a sua conta de e-mail como faz regularmente. Este passo deve ser feito com um navegador de Internet compatível com Outlook.com.
Depois de pronto, iremos para a pasta chamada “Itens Excluídos”. Ela pode ser encontrada na barra lateral esquerda com o resto.
Atualmente, e com o novo Outlook.com, encontramos a lista de e-mails que estão atualmente na pasta. Na parte superior, logo acima deles, está a opção “Recuperar itens excluídos” que você deve pressionar para avançar.
Então você verá o surgimento de uma nova janela, sempre no mesmo navegador, o que nos mostrará os e-mails que foram eliminados até agora. Aqui podemos navegar pelas diferentes mensagens que deseja recuperar após a marcação.
Confirmar a recuperação no novo Outlook.com
Para selecionar uma ou a outra mensagem você deve pressionar a caixa que está no lado esquerda do remetente. Uma vez que o procedimento for concluído, simplesmente selecione “Recuperar” na barra superior.
Depois disso, então, será pedido que você confirme o passo que está prestes a executar. Na mesma mensagem que será informado de que os itens selecionados devem ser restaurados para as pastas originais.
Você deve pressionar para aceitar a continuar e concluir o procedimento.
Considerações sobre recuperar e-mails no novo Outlook.com:
Se você usar os dados antigos no Outlook.com você vai notar as diferenças substanciais entre o velho e o novo procedimento. Basicamente, o método atual tornou-se muito mais personalizável.
Anteriormente, era necessário recuperar todos os e-mails que estavam nesta situação. Filtrar aqueles que tinham sido restaurados e remover novamente era comum. A partir de agora é possível selecionar qual mensagem deve ser restaurada e manter a mesma em seu estado de remoção.
E como se isso não fosse suficiente, você pode recuperar itens de calendário, os eventos que podem ter sido descartados por você para ser restaurada se for o caso. O mesmo se aplica aos contatos e tarefas.
Concluímos que este procedimento para recuperar e-mails no novo Outlook.com com o método que a Microsoft disponibilizou para este serviço on-line é muito simples e rápido de ser executado, basta seguir cada etapa atentamente e verificar qual e-mail deseja restaurar, assim, você não precisará mais se preocupar quando deletar uma mensagem importante.