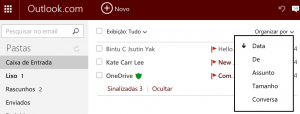Aqui aprenderemos a enviar um currículo através da conta do Outlook.com.
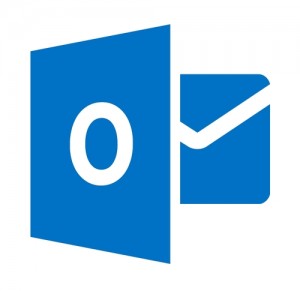 É um processo que, como você vai ver, é muito simples de executar e não se difere de qualquer outro documento.
É um processo que, como você vai ver, é muito simples de executar e não se difere de qualquer outro documento.
Uma maneira muito rápida de encaminhar seu currículo à diversas empresas.
Para iniciar, o processo vai exigir que você tenha uma conta do Outlook e, claro, o curriculum vitae completo, armazenado em seu computador ou em qualquer dispositivo para o qual tenha acesso.
Como enviar um currículo através do Outlook.com
O primeiro passo para aprender a enviar um currículo no Outlook.com, é acessando sua conta no serviço de e-mail através de seu navegador e fornecer (e-mail) e senha associada ao login.
Entre na caixa de entrada de sua caixa de correio. O próximo passo é começar a escrever um novo e-mail, para isso, pressione “New” na barra superior do ambiente.
Uma vez dentro, aparecerá um formulário para a elaboração de uma nova mensagem, você deve introduzir os dados básicos a partir dele. Assunto, corpo da mensagem e um ou mais destinatários de e-mail podem ser estabelecidos neste momento.
Como enviar um currículo no Outlook.com
Para anexar o seu currículo, volta ao menu e pressiona a opção “Insert”, localizado na barra superior. Entre as opções que aparecem, selecione “arquivos como anexos”.
Enviando um Curriculum no Outlook
Essa ação irá abrir uma nova janela (chamado caixa de diálogo), ali você poderá navegar entre diferentes pastas e arquivos em seu computador. Uma vez que tenha localizado o currículo selecione-o e clique em “Abrir” para começar a anexar.
Normalmente o arquivo (o documento com o seu currículo) será anexado em alguns momentos. No entanto, este tempo vai depender de sua conexão com a Internet e o Outlook.com avisará sobre a finalização do procedimento.
Por fim, clique em “Enviar” na barra do menu superior, tomando o envio de forma permanente. Portanto, neste momento, você deverá ter a certeza de ter completado todos os passos corretamente e que o arquivo carregado seja o apropriado, ou seja, que o arquivo em questão se trata do seu currículo.
Enviar CV no Outlook.com
Depois de tomar o cuidado de enviar o CV, o mesmo será recebido, baixado e visto pelo destinatário. Normalmente optar pelo formato .doc pertencente a Microsoft Word ou por um documento em PDF.
Além disso, se necessário, você poderá enviar outros tipos de arquivos, como fotos ou documentos associados.

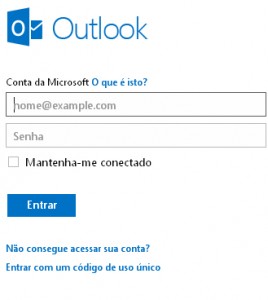 Aumentar o tamanho da letra do texto é uma necessidade importante dos usuários do Outlook.com, que muitas vezes possui desejo de obter tamanhos da fonte das mensagens de e-mail que recebem em sua conta Outlook.
Aumentar o tamanho da letra do texto é uma necessidade importante dos usuários do Outlook.com, que muitas vezes possui desejo de obter tamanhos da fonte das mensagens de e-mail que recebem em sua conta Outlook.