Saiba os passos que permitem mudar o nome de um álbum no OneDrive.
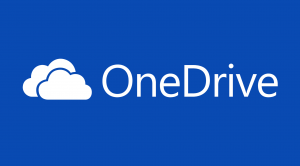
Você vai ver que o procedimento para alterar o nome de um álbum no oneDrive é muito simples de realizar.
Além disso, pode ser repetido, posteriormente, quantas vezes você quiser se não estiver satisfeito com o resultado.
Como renomear um álbum no OneDrive
O primeiro passo para aprender a mudar o nome de um álbum no OneDrive requer que você faça o login nesta plataforma armazenamento de nuvem.
Quando estiver dentro do Outlook.com pode usar o lançador de aplicativos, localizado no canto superior esquerdo da tela, para chegar ao mesmo resultado.
Neste ponto deve ir para a seção “Fotos”. Ela está localizada na barra lateral esquerda em “Recent”. Entre nas opções que aparecem na tela, em seguida, clique em “Álbuns” para prosseguir.
Finalmente, escolha aquele álbum que você quer mudar o nome. Uma vez dentro, uma série de opções estará habilitada na barra superior, selecione “Renomear” e continue com a próxima etapa.
Agora você deve digitar o nome desejado para o álbum atual. Depois, disso a renomeação foi concluída.
Renomeie o álbum no OneDrive
Aqui está como ele vai terminar o procedimento para renomear um álbum no OneDrive. Os efeitos serão refletidos imediatamente, o que permite verificar outra modificação de sua preferência.
Consequências da mudança do nome de um álbum no OneDrive
Uma vez que conseguir mudar o nome de um álbum no OneDrive, o mesmo permanecerá assim até que você faça uma nova alteração.
Os usuários com acesso ao álbum em questão, ou seja, que foram compartilhadas através das diferentes rotas que OneDrive oferece, podem visualizar a mudança, uma vez que vai concordar com isso.
Desta forma, não terá nenhum inconveniente para mudar o nome de um álbum no OneDrive seguindo os passos aqui visto e respeitando os caracteres que o sistema permite entrar.

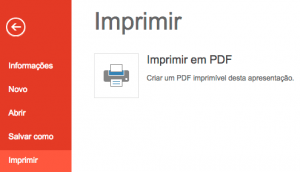 Referimos sobre a possibilidade de exportar apresentação online do PowerPoint para PDF que oferecemos.
Referimos sobre a possibilidade de exportar apresentação online do PowerPoint para PDF que oferecemos.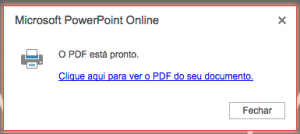 Independentemente do método, você deve ir para o menu “File” no ambiente do PowerPoint online. Então, você deve selecionar “Imprimir” e depois “Imprimir em PDF”.
Independentemente do método, você deve ir para o menu “File” no ambiente do PowerPoint online. Então, você deve selecionar “Imprimir” e depois “Imprimir em PDF”.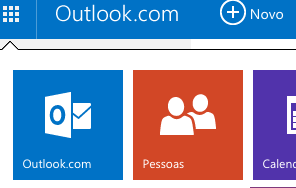 Por isso este tutorial foi criado, com o objetivo de ensinar as pessoas a adicionarem um ou mais membros em um grupo de contato já criado: Os contatos são uma parte fundamental do Outlook.com.
Por isso este tutorial foi criado, com o objetivo de ensinar as pessoas a adicionarem um ou mais membros em um grupo de contato já criado: Os contatos são uma parte fundamental do Outlook.com.