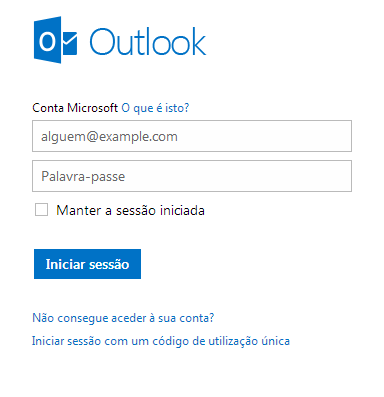Alguma vez falamos no nosso blog sobre a segurança no Outlook e como podemos ter problemas se navegarmos entre correios com vírus ou remetentes desconhecidos. No caminho há uma série de remetentes que nós podemos selecionar como totalmente seguros. Estes são os nossos amigos e o próprio Outlook que podemos classifica-los como seguros para receber tudo aquilo que nos enviam. No tutorial de hoje falaremos sobre isso.
Definir um remetente seguro no Outlook
Depois de ter iniciado a sessão com a nossa conta de correio eletrónico e a nossa senha podemos proceder a definição de um grupo de utilizadores como seguros. Para isso selecionamos a roda na parte superior do Outlook que nos leva para um conjunto de opções. E seguidamente, nós vamos para a opção “Mais definições de correio”. Nas opções temos que ir para a seção “Impedir correio eletrónico de lixo” e selecionamos em “Remetentes seguros e bloqueados”. O passo seguinte é ir para “Remetentes seguros” e é aqui onde podemos adicionar os remetentes seguros para a nossa conta de Outlook.
Adicionando os remetentes seguros no Outlook
Para finalizar apenas temos que adicionar estes remetentes seguros um a um. Selecionamos no botão “Agregar a lista” e selecionamos os remetentes que consideramos seguros. Selecionamos em guardar e listar e dizemos ao Outlook que queremos ler todos os documentos destes remetentes. Para cancelar esta ação apenas temos que voltar para esta pasta e selecionar em eliminar a lista dos remetentes que queremos eliminar dela. Não perca mais tempo e adicione os remetentes seguros no Outlook!