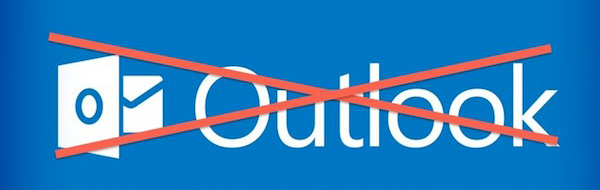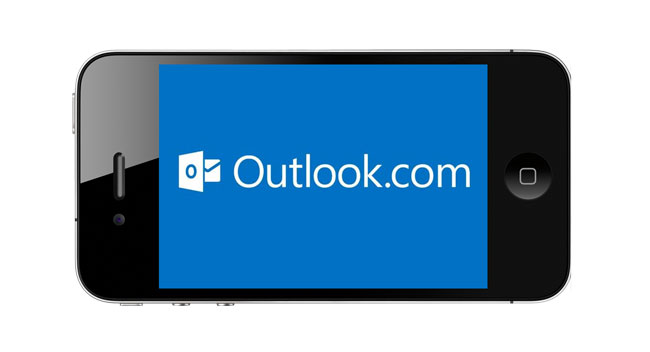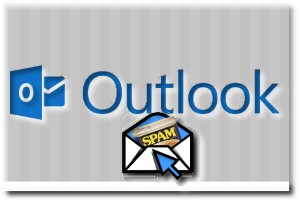Se chegou o momento em que queres despedir-te da vida tecnológica e dedicar-te de corpo e alma a tua vida espiritual, talvez queiras encerrar a tua conta de Outlook.com. Ou tu queres simplesmente apagar uma conta de Outlook porque tens mais do que uma, que também podes- se dar o caso. Por isso, hoje termos dedicado uma entrada a um tutorial para saber como apagar uma conta no Outlook.
Guia para apagar uma conta no Outlook
Para apagar uma conta no Outlook, a primeira coisa que temos que fazer é entrar na nossa conta pela última vez. Quando estivermos lá dentro, basta-nos ir para a caixa de entrada e nos fixarmos na parte superior esquerda. Veremos uma roda, selecionamos ela e nós iremos para as opções do Outlook. Seguidamente, o passo seguinte é fazer um clique sobre “Mais definições de correio”. Quando estivermos aí teremos que ir para a seção “Gerir a tua conta” e selecionarmos em “Detalhes da conta (palavra-chave, endereços, fusos horários). Para garantir a segurança e que nada impeça de apagar a nossa conta de Outlook por termos deixado a mesma aberta, voltam-nos a pedir a senha. Introduzimo-la e selecionarmos em “Encerrar conta” que está situado justo a parte final da página.
Conselhos sobre eliminar a nossa conta de Outlook
Agora que acabaste de encerrar a tua conta Outlook, nós vamos dar-te uns conselhos sobre este tema. Tens apenas que selecionar em seguintes e colocar de novo a senha para poderes ver encerrada a tua conta de Outlook.