As contas de e-mail configuradas através do Outlook para Android são todas aquelas caixas que serão sincronizados pelo sistema.
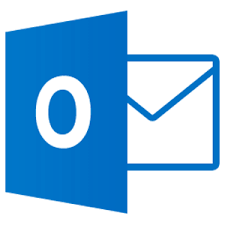
Se você utiliza este serviço de e-mails do Google, então fique atento às dicas que estamos oferecendo neste tutorial, certamente você aprenderá mais informações sobre suas contas.
Isto permite que todos os novos e-mails estejam diretamente em seu dispositivo móvel. As contas configuradas podem ser usadas também para enviar novas mensagens, e por isso que é essencial para os campos que se encontram atualmente adicionadas.
Enquanto você estiver trabalhando com o Outlook para Android poderá acessar essas informações com a frequência necessária e através de diferentes maneiras. Aqui você irá encontrar o procedimento mais rápido que permite entender mais sobre a sua conta configurada no aplicativo móvel.
Caixas configuradas no Outlook para Android
As caixas configuradas no Outlook para Android pode ser vistas apenas se você entrar neste aplicativo a partir do seu dispositivo móvel. Para isso, a conta deve ser configurada corretamente tendo estabelecido o endereço de e-mail e senha associados a ele. Além disso, deve ter um serviço de e-mail que suporte este cliente de e-mail.
Uma vez lá dentro, e retornando ao nosso tutorial, você deve acessar a sua caixa de entrada. Esta bandeja ou caixa de entrada é comum para todas as contas de correio electrónico e as mensagens exibidas são aquelas sincronizadas de todas as caixas existentes.
Para ver quais estão atualmente configuradas no seu dispositivo móvel, você deve ir ao canto superior esquerdo da tela, logo à esquerda do nome da pasta em que você se encontra atualmente. Ao clicar esta opção, você pode ver a aparência da tela em uma nova guia que é deslizada, ela mostra todas as contas ativas e sincronizadas.
Marque as caixas configuradas no Outlook para Android
Se você tiver problemas para verificar as caixas configuradas no Outlook para Android, então deve verificar se tem todos os requisitos para o funcionamento deste aplicativo. Além disso, uma vez que você acessar a seção listada acima será necessário verificar se está no separador “Mail”.
Para cada conta de e-mail configurada há possibilidade de implantar mais detalhes a conhecer os projetos, as mensagens enviadas e outras pastas.
No caso de você querer voltar para a caixa de entrada e parar de ver a janela de e-mail, deve apenas deslizar de volta para a esquerda.

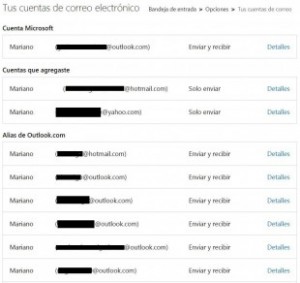
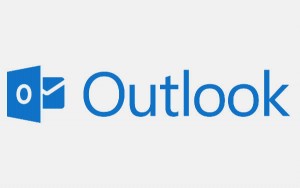 Referimo-nos a entrar simultaneamente em duas caixas de correio diferentes.
Referimo-nos a entrar simultaneamente em duas caixas de correio diferentes.