O tutorial Outlook irá ensinar algumas dicas para liberar espaço no onedrive.
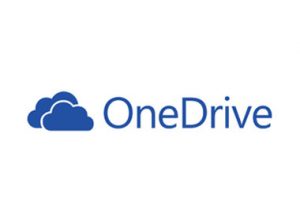
São recomendações que nos permitirá eliminar arquivos que ocupam espaço desnecessariamente no nosso armazenamento na nuvem fornecido pelo onedrive.
Alterações na capacidade de armazenamento do onedrive
Nós recentemente falamos sobre as mudanças na capacidade de armazenamento do onedrive, o mesmo foi aplicável a partir do dia 13 de julho de 2016.
Ainda assim, para aqueles que não estão dentro dos limites da data especificada terá um período de carência para regularizar a sua situação.
Atualmente o limite é de 15GB e passará para apenas 5GB com esta mudança. Um total de 10 GB devem ser eliminados se hoje você estiver nesta limitação. Uma notícia que desagradou todos os usuários.
Como liberar espaço no onedrive?
Por isso, a liberação de espaço é mais que necessário se você utiliza com frequência este serviço. Assim, vamos mostrar como realizar este procedimento.
O primeiro passo que nos permitirá liberar espaço no onedrive exige que você entre neste serviço diretamente ou através do lançador de aplicativos Outlook.com.
Ali podemos ver todos os documentos, vídeos, arquivos compactados e qualquer tipo de itens que temos armazenados. Assim, você deve observar se está no lugar certo, depois disso, pressione “Files” na barra lateral esquerda do ambiente.
A partir daí vamos apagar todos os arquivos que não são mais necessários, deve ser feito mesmo se eles não estão usando uma porcentagem significativa de espaço na nuvem.
Outra opção que você pode usar é ir para o menu com forma de engrenagem que fica no canto superior direito da tela. Quando pressionado, clique em “Opções”. Depois vá para a seção “Gerenciamento de Armazenamento”.
Aqui você deve clicar em “o que está ocupando espaço?”. Esta opção está localizada abaixo da barra que mostra a porcentagem utilizada na nossa conta e nós recentemente adicionamos uma nova seção.
Espaço livre no onedrive
Neste ponto, você será capaz de observar os arquivos maiores em seu onedrive para determinar se podemos eliminá-los ou não. Esta seção mostra, de fato, todos os documentos armazenados, lá apenas estão dispostos em ordem decrescente em termos de tamanho.
Uma vez que tenhamos terminado podemos voltar para o menu Iniciar para verificar a quantidade de espaço que estamos usando e, se necessário continuar a limpar o nosso espaço.


