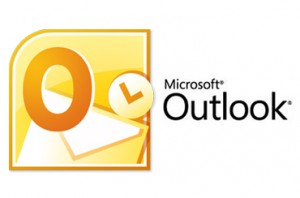Você pode enviar fotos no Skype para Outlook.com de forma simples, e aqui, neste tutorial, iremos mostrar os passos para alcançar este objetivo.

Vamos mostrar a você como é possível enviar um arquivo de imagem através de um método muito simples e rápido com as opções que o sistema Outlook e Skype disponibiliza.
Com a mais nova atualização no Skype temos visto a chegada de novas funções existentes apenas no lançamento desta versão. Neste caso, falamos da opção de enviar imagens no chat.
Considerações para enviar as fotos no Skype para Outlook.com
Você pode ter encontrado a necessidade de enviar fotos no Skype para Outlook.com, enquanto você estiver usando esse aplicativo online. A partir de agora, a Microsoft adicionou um serviço que permite realizar este procedimento.
Para enviar essas fotos, elas devem estar no seu computador e, simultaneamente, você deve acessar a sua conta do Outlook.com como faz normalmente, fornecendo seu usuário e senha. Além disso você é obrigado a entrar no Skype para Outlook.com.
Embora o sistema indique que é possível enviar multimídia (que é um conceito bastante amplo), além de fotografias, isto não tem sido aplicado até ao momento.
Envio de imagens no Skype para Outlook.com
O primeiro passo é abrir um bate-papo no Skype para Outlook.com. Isto se deve aocontato (ou grupo de contatos) para o qual deseja enviar a foto em questão.
Depois de pronto, você vai encontrar o ícone de anexo à direita da caixa de chat. Quando você colocar o mouse em cima dele poderá ler a legenda “Enviar arquivos e elementos multimídia,” basta pressionar esta opção e seguir em frente.
No menu de contexto que aparecer, selecione “Compartilhar uma foto”.
Envie fotos no Skype para Outlook.com
Poderá selecionar as imagens que são do seu interesse e enviar normalmente. Ao final clique em “Abrir” para iniciar o envio de imagens.
O resultado será visto rapidamente, o sistema carregará no ecrã de pré-visualização cada imagem depois de ter sido enviado e recebido pelo seu contato.
Você pode inclusive clicar na imagem para vê-la como o destinatário fará.
Assim, você pode verificar como é possível enviar fotos no Skype para Outlook.com de forma fácil, sem qualquer dificuldade ou problemas.

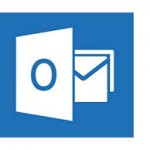 É um processo que foi herdado pelo sistema de outras aplicações similares e que, agora podem ser aplicada no seu dispositivo móvel.
É um processo que foi herdado pelo sistema de outras aplicações similares e que, agora podem ser aplicada no seu dispositivo móvel.