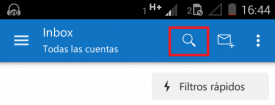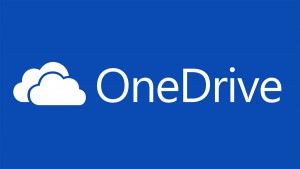A opção de baixar onedrive para Xbox já está disponível para ser utilizado por todos os usuários deste console de videogame.

Essa é grande notícia que proporciona várias vantagens, pois podemos acessar, sem nenhum custo, e aqui iremos ensinar como você pode obter o Onedrive para Xbox.
Antes de prosseguir, você deve saber quais são os requisitos mínimos para usar o onedrive para Xbox sem grandes inconvenientes:
Requisitos para baixar o Onedrive
Os requisitos para baixar o onedrive no Xbox são:
- Ter um Xbox devidamente configurado.
- Entrar com sua conta Xbox Live.
- Ter pelo menos 110 MB de armazenamento no seu Xbox.
- Ter uma conexão de Internet configurada corretamente.
- Com estes requisitos cumpridos você pode continuar com esse guia. Lembre-se que todo o procedimento é realizado diretamente a partir do console.
- Em primeiro lugar, você deve fazer o download do onedrive no Xbox. Depois disso, você deve ir para Applications. Então, pressione a opção “Procurar aplicativos”.
- Neste ponto, você deve ter cuidado para requerer a aplicativo “onedrive” e para isso você pode fazer uso dos motores de busca. Depois de encontrar a opção certa, clique em “onedrive” para iniciar o download.
O tempo de download vai depender muito de sua conexão de Internet, embora seja um procedimento relativamente rápido de executar. Quanto maior a velocidade da internet, mais rápido será o download.
Instale o onedrive para Xbox
Até agora você viu como pode baixar o onedrive no seu Xbox. Além disso, você deve ter observado que a instalação é realizada de forma totalmente automática e é feita através do sistema uma vez que o download for concluído.
Quando o aplicativo está disponível, ele pode ser encontrado em “Aplicativos” na seção “Meus Aplicativos”. Assim que você conseguir encontra-lo, selecione esta opção. Lá você pode encontrar o ícone do onedrive para usar a qualquer momento.
Assim, você conseguirá desfrutar dos benefícios do onedrive em seu Xbox sem nenhum problema.