Se você necessita visualizar documento em anexo a partir do seu navegador quando você estiver usando o Outlook.com, então, deve aproveitar as opções que o sistema oferece.
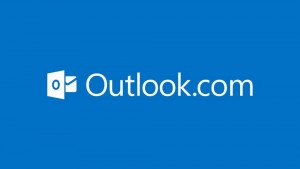
Este serviço, a parir de alguns meses atrás, permite visualizar um grande número de documentos diretamente do seu navegador.
Isto significa que não você não precisa baixar o arquivo para o seu computador para execução posterior localmente. Nesta ocasião, e é um procedimento muito semelhante, você aprenderá como visualizar documentos em PDF online.
Visualizar um PDF on-line no Outlook.com
Você irá aprender a ler um PDF on-line a partir da sua conta no Outlook.com, mas para isso deverá ter uma conta neste serviço de correio eletrônico.
Você deverá usar, para isso, duas maneiras diferentes, no primeiro você deverá verificar se o documento chegou até você via e-mail. Posteriormente, iremos mostrar como abrir tal documento se ele estiver armazenado no onedrive.
Quando recebemos documentos PDF como anexos no Outlook.com, estes têm uma aparência laranja, muito semelhante a apresentações do PowerPoint. Ao acessar o e-mail, você deve ir ao topo, logo abaixo do cabeçalho da mensagem.
Ao clicar com o botão do mouse, o sistema propõe uma série de opções para você escolher através de um menu contextual. Para continuar, selecione “Watch”.
Depois de alguns momentos (o tempo vai variar de acordo com o tamanho do documento e a velocidade da Internet), você será capaz de visualizar diretamente do Word Online.
Assim como é capaz de visualizar este documento em anexo, você pode visualizar os arquivos em PDF armazenados no onedrive. Para isso, deverá voltar para a secção relevante e clicar no arquivo PDF em questão.
Você será transferido para o Word on-line onde o conteúdo do documento será à visto.
Ver anexos no Outlook.com
Assim como você foi capaz de ver um PDF on-line, você pode ver outros tipos de anexos no Outlook.com. Poderá variar, em cada caso, o tipo de aplicativo on-line que irá realizar a tarefa, se o sistema for incompatível e não forneceu qualquer aplicativo.
Estas técnicas para visualizar anexos no Outlook.com permite poupar tempo ao consultar documentos. Além disso, a duplicação do conteúdo que, em seguida, devem ser removidos manualmente, com a consequente perda de tempo é evitada.
Se você tiver problemas para visualizar qualquer tipo de documento, é aconselhável fazer login em um navegador diferente e repetir os passos listados aqui neste tutorial.
Poderá ver os anexos a partir do navegador sempre que necessário e desde que tenha uma conexão com a Internet.

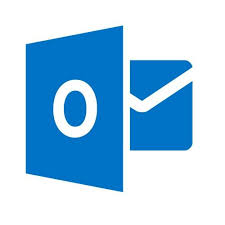 Uma opção que pode ser útil para qualquer utilizador regular deste serviço.
Uma opção que pode ser útil para qualquer utilizador regular deste serviço.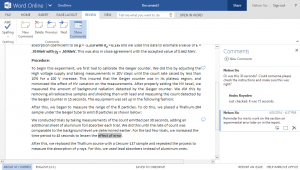 Esta ferramenta para escrever texto diretamente do seu navegador também tem a sua seção de ajuda que nos permitirá resolver os problemas mais comuns.
Esta ferramenta para escrever texto diretamente do seu navegador também tem a sua seção de ajuda que nos permitirá resolver os problemas mais comuns.