Se você é usuário do Outlook.com pode estar interessado em saber como configurar o Thunderbird com a sua conta do Outlook para uso regular.

Assim, o Outlook.com pode gerenciar todos os e-mails de seu computador sem entrar no site do aplicativo para este efeito.
O Mozilla Thunderbird é um aplicativo que desde sempre até nos dias atuais uma das competências mais fortes com os quais podemos encontrar o Outlook enquanto somos clientes deste serviço de e-mail.
É por isso que este tutorial vai servir como base para que os usuários do Outlook e do Mozilla Thundernrid possam realizar a tarefa de fazer as configurações apropriadas.
Configurar Outlook.com no Mozilla Thunderbird
Configurar o Outlook no Mozilla Thunderbird não é difícil depois que você entender mais detalhes sobre os dados que deve ingressas.
Deve também notar-se que o processo foi muito simplificado nos últimos anos para a maioria dos serviços postais populares.
O primeiro passo, tendo já Mozilla Thunderbird instalado no seu computador, você irá abrir o aplicativo. Uma vez lá dentro, você deve ir para o menu onde você irá escolher a opção “Criar uma conta de e-mail”.
Na primeira janela, que você verá surgir na tela, deve selecionar “Ignorar isso e usar a minha conta de e-mail existente.”
Então, deverá preencher o formulário, incluindo o endereço de e-mail e senha. Além disso, se você estiver usando um computador particular, marque a caixa para lembrar a sua senha no futuro.
Na próxima etapa do assistente, vai exigir que você indique se deseja sincronizar por IMAP ou POP3, recomendamos a primeira opção se sua conta suportar.
Vai pressionar a opção “Concluído” para concluir a configuração. Em seguida, o sistema pode demorar alguns minutos para sincronizar todos os e-mails, especialmente se for uma conta antiga e uma grande quantidade de informações.
Vantagens de usar o Thunderbird para o Outlook
Os usuários geralmente citam diferentes tipos de vantagens obtidas usando o Outlook no Thunderbird acima. Aqui não iremos aprofundar sobre estas vantagens, pois é uma questão de hábito e necessidade de experimentar novas ferramentas.
Nós só podemos acrescentar que, para muitas pessoas, esta aplicação é muito simples de usar na gestão de e-mails.

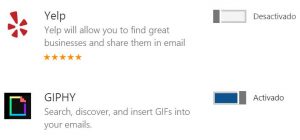
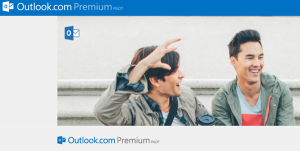 Um diferencial que a Microsoft oferece aos usuários deste serviço de mensagem eletrônica.
Um diferencial que a Microsoft oferece aos usuários deste serviço de mensagem eletrônica.