Se você estiver confrontado com a necessidade de converter uma apresentação do PowerPoint para PDF, este guia vai ser muito útil.
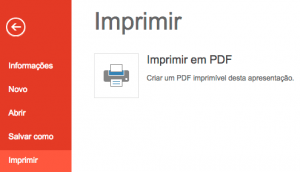 Referimos sobre a possibilidade de exportar apresentação online do PowerPoint para PDF que oferecemos.
Referimos sobre a possibilidade de exportar apresentação online do PowerPoint para PDF que oferecemos.
O procedimento pode ser realizado diretamente do seu computador e formulário on-line.
Ele é usado por acessar o aplicativo chamado PowerPoint online e seguindo alguns passos simples de executar. Uma vez que você aprender a executar esta tarefa, perceberá que esta é uma ferramenta que poderá usar sempre que necessário.
Converter um PowerPoint para PDF online
Para aprender a converter uma apresentação do PowerPoint para PDF on-line deve primeiro acessar sua conta do Outlook.com ou diretamente a sua conta no OneDrive.com.
Uma vez lá dentro, você deve abrir a apresentação em questão. Para isso, deve primeiro seguir a orientação para fazer o upload de um arquivo no OneDrive que já vimos anteriormente.
Então, cumprindo o requisito do ponto, você vai abrir o documento no PowerPoint. Para isso, você pode clicar sobre o arquivo on-line carregado ou ir para o PowerPoint e, uma vez lá, selecione o documento a partir dos arquivos recentes.
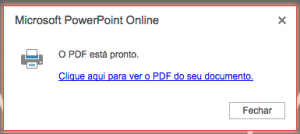 Independentemente do método, você deve ir para o menu “File” no ambiente do PowerPoint online. Então, você deve selecionar “Imprimir” e depois “Imprimir em PDF”.
Independentemente do método, você deve ir para o menu “File” no ambiente do PowerPoint online. Então, você deve selecionar “Imprimir” e depois “Imprimir em PDF”.
Neste ponto, o sistema começará a processar o papel de converter um tipo de arquivo para o PDF. Quando estiver pronto, será exibido na tela uma mensagem que permitirá acessá-lo clicando em “Clique aqui para ver o documento PDF”.
Mais informações sobre o PowerPoint online
Depois de ter concluído este procedimento no PowerPoint online terá uma cópia de sua apresentação pronta para uso em PDF. Ela fica a critério de cada usuário ao seu destino, podendo ser impresso ou salvo como um arquivo em seu computador.
Também é necessário indicar que você pode realizar este procedimento para converter uma apresentação do PowerPoint para PDF quantas vezes for necessário. Por exemplo, ao realizar alterações subsequentes no documento pode ser útil para a exportação para PDF novamente.

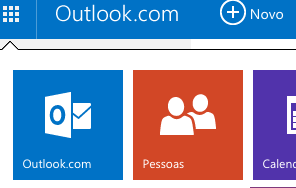 Por isso este tutorial foi criado, com o objetivo de ensinar as pessoas a adicionarem um ou mais membros em um grupo de contato já criado: Os contatos são uma parte fundamental do Outlook.com.
Por isso este tutorial foi criado, com o objetivo de ensinar as pessoas a adicionarem um ou mais membros em um grupo de contato já criado: Os contatos são uma parte fundamental do Outlook.com.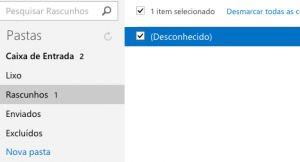 Esta é uma opção que pode ser útil para manter a ordem na sua caixa de correio.
Esta é uma opção que pode ser útil para manter a ordem na sua caixa de correio.