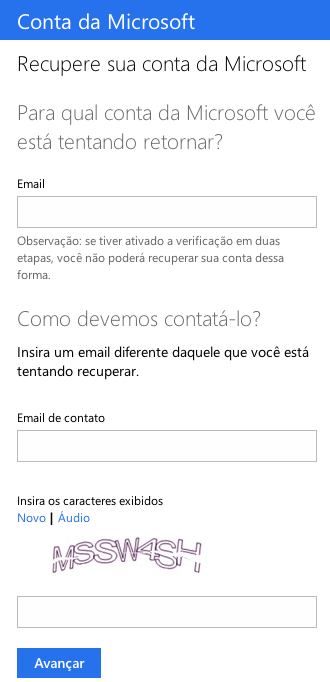Talvez você tenha problemas que exigem a necessidade de remover fotos no OneDrive ou simplesmente possui vontade de apagar determinadas imagens da sua conta. Elas podem ser causadas por diferentes razões e em todos os casos, este tutorial vai ser útil para que você tenha mais controle de sua conta Outlook.
As fotografias podem aparecer no OneDrive automaticamente ou manualmente. No entanto, o resultado é o mesmo que pegar uma cópia idêntica de imagens a partir do seu dispositivo móvel ou computador.
Excluir fotos acidentalmente carregadas no OneDrive
Além disso, se você precisar apagar acidentalmente fotos no OneDrive enviadas a partir do seu dispositivo móvel (Android, Windows Phone, iPhone) indicaremos onde encontrá-las rapidamente para exclusão posterior.
Os usuários com este tipo de problemas, muitas vezes possuem ferramentas de salvamento automático habilitado para suas fotos. Será necessário, em seguida, verificar a configuração do seu OneDrive, se o mesmo for usado no computador ou em seu smartphone.
Deletar fotos no OneDrive
Finalmente, você irá aprender a apagar as fotos que deseja no OneDrive. Vamos usar nosso guia para o OneDrive versão do navegador (antigamente conhecido como SkyDrive).
Para começar, você deve acessar sua conta no OneDrive, você pode ingressar no seu serviço do Outlook.com, inserindo seu nome de usuário e senha. Mais tarde, você irá para o OneDrive através do lançador de aplicativos que está no canto superior esquerdo da tela.
Agora prossiga para localizar a pasta onde você armazenou as suas fotografias. Se você fez de forma manual, estas podem estar em qualquer lugar no seu espaço.
No caso de usuários que permitiram upload de imagens de arquivos em seus smartphones poderão encontrá-las na pasta “Photos“. Normalmente encontradas em uma subpasta chamada “Camera Roll ou Álbum de Câmera“.
Neste ponto, você pode realizar duas ações diferentes: excluir a pasta completamente ingressando na mesma ou selecionar quais imagens devem ser excluídas. Uma vez selecionadas será ativado na barra superior do menu drop-down , você deve pressionar a opção “Gerenciar” para finalmente clicar em “Delete“.
Qualquer uma das decisões que tomar para excluir as fotos no OneDrive acidentalmente carregadas, você deve saber que elas são colocadas na lixeira. Por isso, é necessário que você acesse essa pasta (localizada no canto inferior esquerdo da tela) para excluir as imagens de forma definitiva.
Dessa forma, você aprendeu como remover as fotos no seu OneDrive que foram carregados manualmente ou automaticamente, mas em todos os casos, de forma acidental.

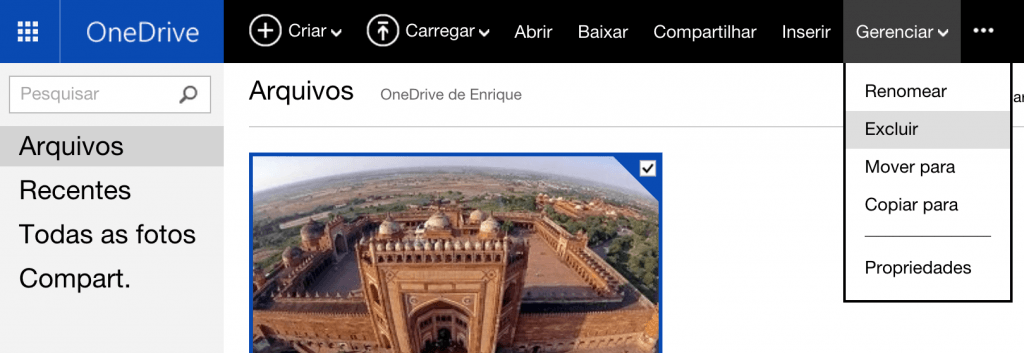
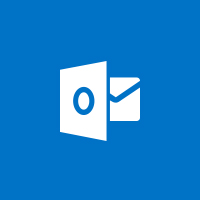 Este é um recurso cuja utilização não é generalizada, no entanto, será muito útil para aqueles que procuram preservar a segurança em sua conta.
Este é um recurso cuja utilização não é generalizada, no entanto, será muito útil para aqueles que procuram preservar a segurança em sua conta.