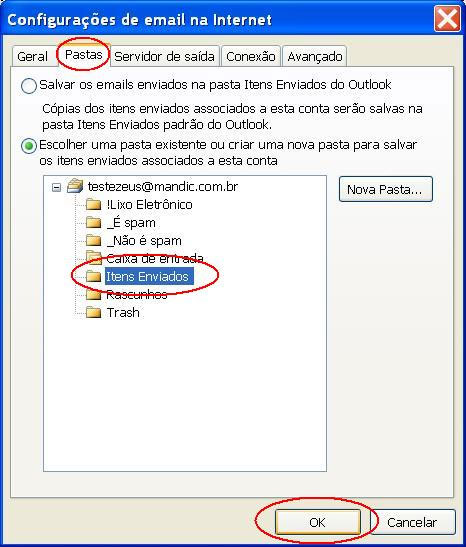As etapas para mover uma pasta no onedrive podem ser simples e intuitivo para alguns usuários, no entanto, para as pessoas com pouca experiência, esse procedimento será mais difícil de realizar.
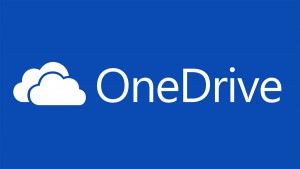
Por isso, aqui vamos ensinar como você pode mover suas pastas no ambiente do onedrive de uma maneira mais fácil.
Na verdade, existem duas maneiras de alterar a localização de uma pasta no onedrive. Uma delas você verá a seguir. No entanto, no final, falaremos um pouco sobre a outra opção também a que você escolha para que você escolha qual delas atende melhor suas necessidades.
Mover uma pasta no onedrive
Para começar, é preciso acessar sua conta no onedrive, essa primeira ação, você pode conseguir através do lançador de aplicativos no canto superior esquerdo da tela. Dor de aplicativo pode ser acessado a partir de qualquer satélite de aplicativos, tais como Outlook.com, Calendário, Contatos. Também é possível acessar diretamente no “OneDrive.com” a partir do browser.
Depois de pronto, e já no ambiente do onedrive, você deve ter o cuidado de identificar a pasta que você deseja mover. Quando você localizar a pasta em questão, clique com o botão principal do mouse (normalmente o esquerdo) e, mantenha-o pressionado, arraste até a pasta de destino.
Finalmente, para completar a ação, solte o botão do mouse na pasta apropriada. O sistema dará um aviso no canto superior direito do visor da tela, indicando a conclusão do processo.
Mover uma pasta no onedrive com o menu Gerenciar
Como observado acima, é possível mover uma pasta no onedrive de uma forma alternativa. Isso é feito usando o menu que fica na barra superior do ambiente.
O primeiro passo é selecionar a pasta de origem usando a caixa localizada à esquerda do nome. Em seguida, pressione o menu “Gerenciar” na barra superior. Finalmente, selecione “Mover” e indique a pasta de destino na lista que aparece.
Movendo uma pasta no onedrive com o menu Gerenciar
A ação para mover as pastas não será concluída até que você pressione o comando “Move”.
A vantagem da última técnica é que você pode mover mais do que uma pasta de cada vez. Devendo simplesmente selecionar todas as pastas cuja localização será modificada na primeira etapa.

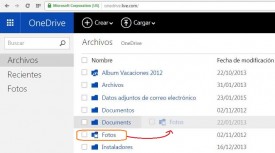 Por isso, aqui vamos ensinar como você pode mover suas pastas no ambiente do onedrive de uma maneira mais fácil.
Por isso, aqui vamos ensinar como você pode mover suas pastas no ambiente do onedrive de uma maneira mais fácil.