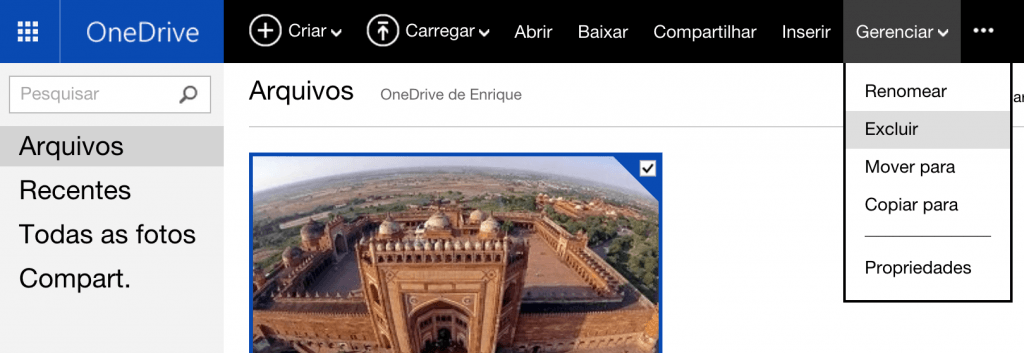Este é um tutorial onde você pode aprender como adicionar uma conta do Gmail no Outlook para Android.
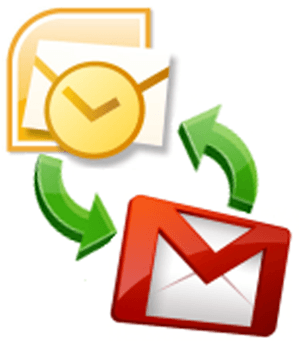
Assim, você pode verificar suas mensagens de uma caixa no Gmail diretamente no cliente de e-mail desenvolvido pela Microsoft para dispositivos Android.
O Outlook para Android é apresentado como uma alternativa para os clientes existentes até agora.
Aceita em sua configuração para a maioria das caixas de correio geradas nos diversos serviços existentes, assim como sua versão para desktop.
Adicionar uma conta do Gmail no Outlook para Android
Você será capaz de adicionar uma conta do Gmail no Outlook para Android, para isso, você deve ter um dispositivo móvel com este aplicativo pré-instalado. Além disso, é essencial ter criado uma conta do Gmail e ter o acesso do usuário.
Você deve ir para o Outlook para Android, onde encontrará a tela de boas vindas do aplicativo. Então, você deve selecionar “Iniciar” e aguardar até a próxima tela ser carregada.
Neste ponto, você precisa selecionar o tipo de conta que você adicionou à sua conta do “Gmail”.
Entre com o nome de usuário e senha quando o sistema inaugurar na próxima seção, onde você deve apresentar o e-mail (geralmente é o uso do endereço) e senha associado a ele. Para continuar, pressione “Login”.
O sistema vai exigir, antes da sincronização, que você aceite a utilização do Outlook para Android em conta Gmail.
Finalmente, você será levado para a caixa de entrada, onde terá de esperar para a quitação de todos os e-mails contidos em sua própria conta e que estão dentro do intervalo de sincronização.
Gerencie conta do Gmail no Outlook para Android
Depois de ter terminado a criação de uma conta do Gmail no Outlook para Android, você pode começar a usá-lo, até mesmo para o envio de novas mensagens.
Se você quiser navegar entre as diferentes pastas existentes, basta clicar no canto superior esquerdo da tela para visualizar e acessar a lista apropriada. Além disso, você pode ler todas as mensagens, apagar, encaminhar ou responder usando as opções na tela.
Esta conta permanecerá sempre sincronizada e quando você estiver acessado à Internet, seja Wi-Fi ou de pacotes de dados de sua companhia telefônica.
Posteriormente, é possível repetir o procedimento para adicionar uma conta do Gmail no Outlook.com para Android para sincronizar mais de uma conta em seu dispositivo móvel.

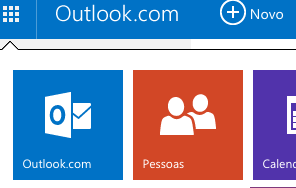 Por isso este tutorial foi criado, com o objetivo de ensinar as pessoas a adicionarem um ou mais membros em um grupo de contato já criado: Os contatos são uma parte fundamental do Outlook.com.
Por isso este tutorial foi criado, com o objetivo de ensinar as pessoas a adicionarem um ou mais membros em um grupo de contato já criado: Os contatos são uma parte fundamental do Outlook.com.