Se você quiser fazer uma lista de contatos em Outlook.com este pode ser um desafio se você não está acostumado a esse tipo de procedimento. No entanto, trata-se de algo simples e fácil de ser realizado.
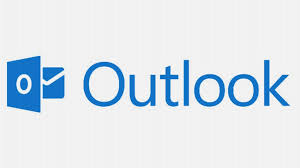
Aqui, através de um breve tutorial, vamos mostrar-lhe como executar uma ou mais listas na sua conta de e-mails do Outlook.com.
Note-se que isso vai servir para a versão Web da seção de Contatos onde, também, você acessa o Outlook.com.
Finalidade na criação da lista de contatos
Em geral, listas de contato são usadas para enviar e-mails em massa para uma série de contatos existentes.
Uma maneira simples e rápido para poucos ou muitos usuários que está incluído (isso depende da própria lista) como beneficiários de um novo e-mail.
Basicamente, estamos evitando entrar um por um com os nomes ou endereços de e-mail de cada destinatário que receberá a mensagem. Além da economia de tempo, obviamente evita erros indesejados.
Chegamos agora na parte em que iremos ensinar como criar listas de contatos que podem ser usados para diversos fins (amigos, colegas de trabalho, família, etc.).
Crie uma lista de contatos em Outlook.com
Este processo já foi revisto anteriormente aqui mesmo, no entanto, as mudanças mais recentes nos forçam a considerar os passos mais uma vez.
Para começar, acesse a sua conta Outlook.com e diretamente a partir daí, vá para a seção de contatos. Para isso, podemos usar o lançador de aplicativos localizado no canto superior esquerdo da tela.
Quando estiver na seção indicada, pressione a opção “Novo” na barra superior. Quando pressionado este comando, você deve selecionar “Lista de Contatos”.
Como fazer uma lista de contatos em Outlook.com?
Você será, em seguida, transferido para uma nova janela flutuante que aparece acima do resto.
Ele deve batizar a nova lista com um nome que é descritivo, você irá adicionar os membros, um por um e definir uma nota que pode ser útil no futuro e que se refere à lista atual.
No final selecione “Salvar” para confirmar as alterações e finalmente, criar a lista.
Criar listas lista contatos
A lista estará disponível imediatamente, uma vez que completar, poderá usá-la para criar um novo e-mail, mais precisamente ao entrar nos destinatários indicando o nome da lista.
Como pudemos ver, fazer uma lista de contatos em Outlook.com não é difícil e enviar uma mensagem se torna ainda mais fácil uma vez que criou a lista, pela primeira vez, podemos repetir o procedimento quantas vezes forem necessárias.

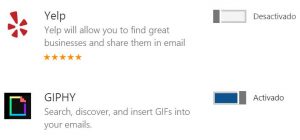
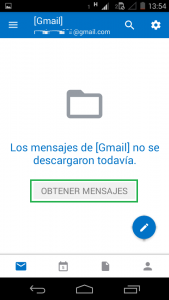 Faça o download dos e-mails programadas no Outlook para Android de forma fácil e simples com este tutorial. Precisamente, seu nome é “Programado” e se encontra de forma pré-definida na aplicação.
Faça o download dos e-mails programadas no Outlook para Android de forma fácil e simples com este tutorial. Precisamente, seu nome é “Programado” e se encontra de forma pré-definida na aplicação.