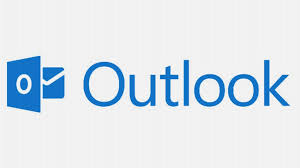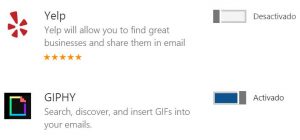Recentemente, eles lançaram diferentes ferramentas de aprendizagem para o OneNote.
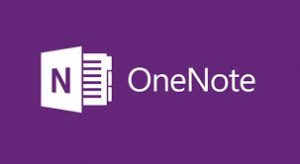
Um deles é chamado de ferramenta de aprendizagem e parece interessante o suficiente para tratar aqui.
Esta ferramenta de aprendizagem irá permitir que o nosso computador leia o conteúdo escrito em qualquer anotação do OneNote. Ao mesmo tempo, eles podem ser feitos por ditado verbal das ideias que queremos armazenar nessa altura.
Note que esta opção só está disponível para os usuários do Office 365 e que tenha a última versão do OneNote instalado em seus computadores.
Ditar e ler o conteúdo no OneNote
Para ditar e ler o conteúdo no OneNote você deve ter um complemento. Ele está atualmente em uma versão preliminar, o que significa que está sendo testado em beta aberta sobre ele.
Esta ferramenta facilita a leitura e escrita. Pretende-se que todos os usuários possam melhorar suas habilidades na leitura e também para elaborar um novo texto.
Como anunciado, não só é destinado às pessoas com dificuldades de aprendizagem, também aponta para os estudantes mais talentosos.
Isso pode ser um ideal para complementar o estudo em diferentes ferramentas de escolas e centros de aprendizagem. Então, vamos saber como podemos obter esta ferramenta para começar a usá-lo.
Obter ferramentas de aprendizagem para o OneNote
Para obter as chamadas ferramentas de aprendizagem para o OneNote você deve acessar o site da Microsoft e baixar de lá.
Vamos selecionar a opção que diz “Download Learning Tools” depois aguardar para ela seja finalizada. Quando isso acontecer, você pode executar o arquivo chamado “LearningTools.Setup.exe” para iniciar a instalação.
O sistema irá verificar se você tem uma versão compatível do OneNote instalado previamente no seu computador, caso contrário não é possível continuar com ele.
Quando você já tiver concluído o OneNote, você pode entrar e começar a melhorar a sua forma de trabalhar com esta ferramenta.