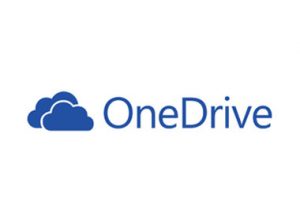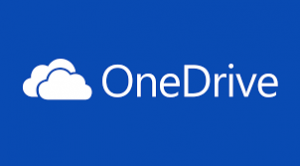A maioria dos usuários estão tentando adicionar uma conta de Outlook.com para Outlook (cliente de e-mail) em algum momento na hora de usar este serviço. No entanto, muitos não sabem como realizar esse procedimento.
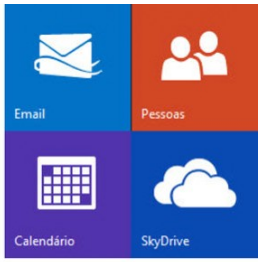 Nem todos os usuários têm sido capazes de concluir o procedimento sem cruzar inúmeros problemas ao longo do caminho.
Nem todos os usuários têm sido capazes de concluir o procedimento sem cruzar inúmeros problemas ao longo do caminho.
Atualmente, este processo permanece praticamente inalterado desde as primeiras versões do cliente de e-mail. No entanto, os ambientes tornaram-se mais amigável, facilitando o uso por utilizadores menos experientes.
Em apenas alguns minutos você será capaz de sincronizar todos os e-mails, que estão atualmente na nuvem em seu computador.
Etapas para adicionar uma conta de Outlook.com para o Outlook
O primeiro passo para adicionar uma conta do Outlook.com para Outlook é ter devidamente instalado uma versão deste cliente de e-mail no seu computador.
O tutorial cobre a partir da versão 2007 a 2016. Além disso, vamos prosseguir com a configuração automatizada.
Em primeiro lugar, vá para o menu Ferramentas e depois em Configurações da conta no Outlook 2007 (Tools y Account Settings, se você tiver uma versão em Inglês). Para o Outlook 2010 ou mais atuais, você deve ir para Arquivo e depois em Configurações da conta, ali você irá posicionar-nos na seção de mesmo nome (File, Account Settings e finalmente Account Settings para a versão em Inglês).
De lá, vai pressionar o botão “Adicionar conta” ou “ADD Account”.
Neste ponto, você precisa entrar na sua conta, fornecendo seu nome, o endereço de e-mail que busca sincronizar e a senha associado a ele duas vezes. Por fim, clique em “Avançar” ou “Next”.
Quando você estiver na fase de sincronização estabeleça a quantidade de e-mails que você deseja armazenar em seu computador e clique em “Next” ou “Finish” no assistente.
Com isso, você irá terminar de configurar a sua própria conta de forma simples e rápida.
No entanto, vale ressaltar que é importante ter cuidado para realizar o procedimento em um computador privado, porque as mensagens são transferidas para o mesmo e qualquer pessoa que tenha acesso ao usuário pode consultá-las.
Por isso, é fundamental realizar esse procedimento em computadores que apenas você possui acesso, evitando que outras pessoas leiam seus e-mails sem autorização.