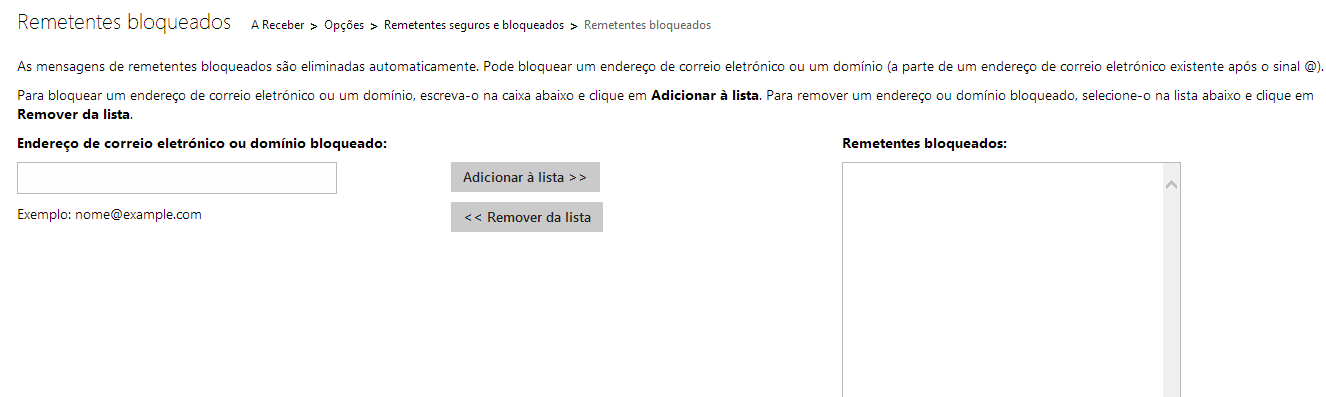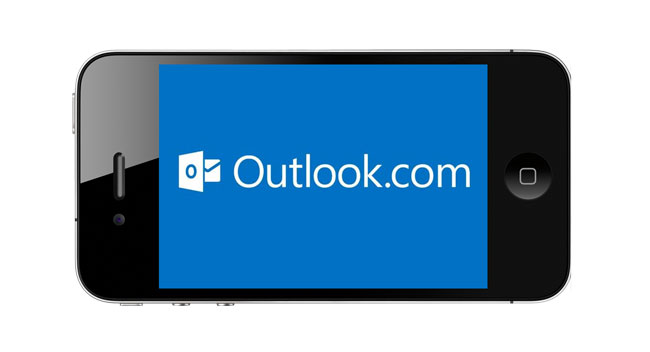Este guia será dedicado a todos nós que temos um amigo ou alguém indesejado que nos envia conteúdos sem relevância que nós nem queremos abrir. Por isso hoje vamos ver este tutorial que nos ensina como enviar os correios de um remetente para a pasta dos não desejados no Outlook.
Passos para enviar os correios de um remetente para a pasta dos não desejados
Para que os correios de um remetente vão para uma pasta dos não desejados temos que bloquear o utilizador. Isto é o que podemos fazer a partir da página principal do Outlook, quando entrarmos com o nosso nome de utilizador e a nossa senha. Se você olhar para esta página principal do Outlook, na parte superior tem lá uma roda. Se selecionarmos ela, nós vamos para as opções da nossa conta de correio. Nessas opções selecionamos em “Mais definições do correio”.
Últimos passos para bloquear um correio eletrónico no Outlook
Estamos perto de poder bloquear um correio eletrónico no Outlook e desta forma não temos que receber o correio que não nos interessam nem repetitivos ou que tanto nos desagradam. O passo seguinte é ir até “Impedir correio eletrónico de lixo”. Depois selecionamos em “Remetentes seguros e bloqueados”. Por últimos temos que clicar em “Remetentes bloqueados” e é aqui onde temos que escrever o correio eletrónico da pessoa que queremos bloquear. Guardamos e já estará bloqueado para sempre ou basta querermos bloquear essa mesma página. Experimente esta simples tutorial e bloqueia os correios eletrónicos que não te diz nada.