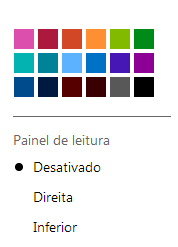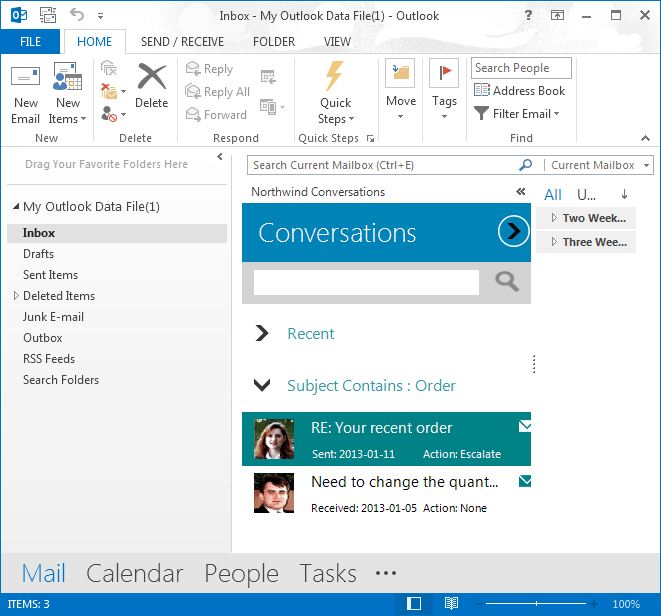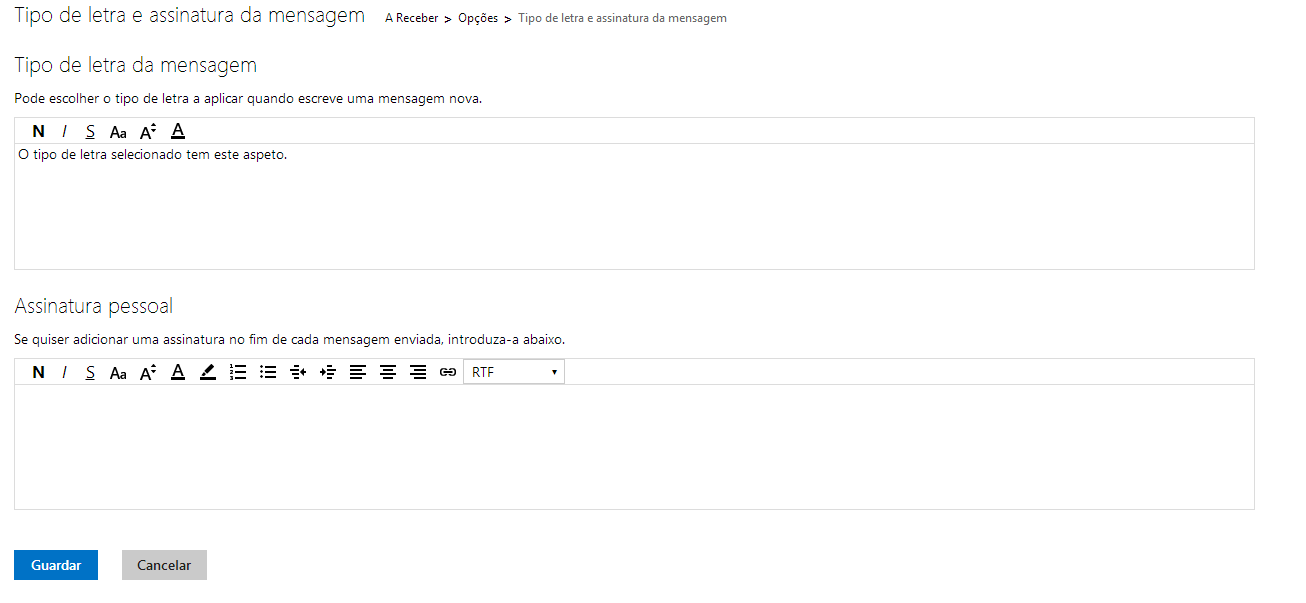Se decidir passar do Hotmail para o Outlook talvez precise de menos mudanças que podia fazer no Hotmail para dar o nosso próprio estilo ao nosso gestor de correios. Hoje veremos como fazer precisamente isso no Outlook, como personalizar a nossa conta de correio no Outlook.
Alterando o estilo da nossa conta de correio no Outlook
Ao entrar no Outlook, a primeira coisa que vemos é que o azul domina quase tudo. Bem, esta cor pode ser mudada e temos disponíveis 12 cores para oferecer ao nosso Outlook o estilo que queremos. Para puder alterar as cores temos que clicar em configurações (na parte superior direita) e escolher aquela de que gostamos mais. Outra das coisas que podemos fazer é alterar a visão do painel de leitura da nossa caixa de entrada para dar um efeito mais personalizado. Além disso também podemos variar a forma em que vêm as conservas para colocar uma mensagem debaixo de outra sem ser a mesma conversa. Tudo isto pode-se alterar desde as configurações na sua conta de Outlook, que hoje tínhamos comentado antes de encontrar a parte superior direita.
Voltar atrás nas alterações do Outlook
A boa notícia é que se você gostou das mudanças pode sempre voltar atrás nas alterações para outra cor no visual. Assim poderás tentar várias vezes quantas desejar para o correio Outlook ficar perfeito e seguir o teu estilo. Desde a área das configurações na sua conta de Outlook poderá voltar atrás se escolher a opção de deixar o estilo por defeito.