Aprenda alterar os atalhos do teclado no Outlook.com:
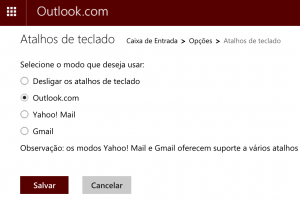 Esta configuração é feita diretamente a partir deste serviço de e-mails da Microsoft.
Esta configuração é feita diretamente a partir deste serviço de e-mails da Microsoft.
Será muito útil para muitos usuários que não encontram conforto nos predefinidos pelo sistema da sua conta Outlook.
Nós falamos em outras ocasiões sobre atalhos de teclado no Outlook.com.
A novidade nesta nova versão é que temos como objetivo ensinar a alterar os atalhos de teclado para uso comum.
Como modificar atalhos do teclado no Outlook.com
O primeiro passo que nos permitirá aprender a modificar atalhos de teclado no Outlook.com será necessário que você inicie a sessão no sistema.
Assim que estiver dentro, acesse o menu que possui uma forma de engrenagem que está no canto superior direito da tela. Quando acessado, clique em “Opções” para prosseguir.
Aqui poderá ver o surgimento de numerosas opções de configuração de tela relacionadas com toda a sua consideração em geral. Selecione “Atalhos do teclado” para continuar com a sua configuração.
Modificar Atalhos do Teclado no Outlook
Finalmente encontrará o painel de configuração que é do seu interesse nesta questão. Você pode, então, escolher entre: “Outlook.com”, “ Mail Yahoo!” e “Gmail“. Pressione no resultando de seu conforto de acordo com os seus costumes.
Modificar atalhos do teclado no Outlook.com
Como opção poderá escolher “Desativar atalhos de teclado” pressionando a opção apropriada.
Personalize ou modificar atalhos do teclado
Usando esta técnica você conseguirá modificar atalhos do teclado no Outlook.com personalizando de acordo com o seu gosto e a necessidade que possui. Cada usuário deve determinar quais teclas usar e que não se sobrepõem uns aos outros.
Além disso, poderá sempre voltar para os atalhos do teclado do Outlook.com selecionando essa opção na configuração onde foi visto nesta ocasião. De longe, essas são as opções que abrangem os sistemas de e-mail mais utilizados nos dias de hoje.
Em caso de qualquer tipo de modificação no sistema ou novas opções adicionadas às configuração estaremos relatando como temos feito até agora.

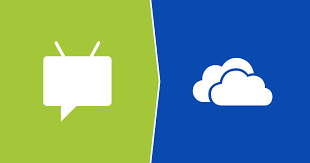 Desta forma, você pode fazer uma nota em um documento no OneNote simplesmente enviando uma mensagem de texto.
Desta forma, você pode fazer uma nota em um documento no OneNote simplesmente enviando uma mensagem de texto.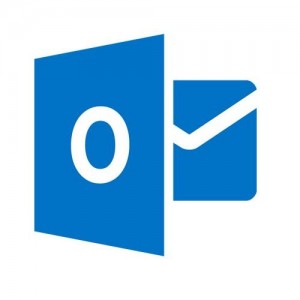 É uma extensão que pode facilitar a vida digital de usuários do sistema que buscam agilidade no processo de verificação de e-mails.
É uma extensão que pode facilitar a vida digital de usuários do sistema que buscam agilidade no processo de verificação de e-mails.