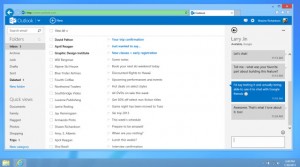Certamente você já se perguntou como sincronizar as categorias do Outlook.com no Outlook 2013.
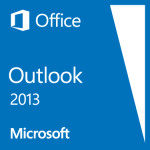 Este é um elemento essencial para aqueles usuários que usam muito estes serviços de e-mail.
Este é um elemento essencial para aqueles usuários que usam muito estes serviços de e-mail.
Aprenda a manter as categorias em ambos os serviços e de forma sincronizadas: A ordenação dos e-mails do Outlook.com será refletido no Outlook 2013.
Como sincronizar as categorias do Outlook.com no Outlook 2013
O primeiro passo para sincronizar as categorias do Outlook.com no Outlook 2013 é acessar o primeiro e abrir o aplicativo do segundo. Depois de pronto, poderá continuar com o nosso guia.
Agora, você terá que verificar se possui no Outlook 2013 as mesmas categorias que no Outlook.com, ou pelo menos que deseja sincronizar. Estes têm exatamente o mesmo nome, maiúsculas e minúsculas.
As categorias no Outlook 2013 são criadas quando você clica em “Iniciar“, depois em “Classificar” após isso em “Todas as categorias”.
Isso será suficiente para fazer você sincronizar. No entanto, isto só irá sincronizar as categorias que você criou manualmente e em seu próprio Outlook.com. Isto significa que as categorias “nativas” não estão sendo sincronizadas, como acontece com as categorias: Shopping, Documentos, Família, Grupos, e assim por diante.
Para superar essa desvantagem e criar uma regra que redireciona os e-mails classificados em categorias nativas a uma nova categoria criada por você mesmo. Este procedimento você conhecerá com a finalidade de realizar uma sincronização completa dos seus e-mails.
Redirecionar os e-mails para sincronizar as categorias do Outlook.com no Outlook 2013
Para redirecionar os e-mails e, assim, sincronizar as categorias do Outlook.com no Outlook 2013, você deve ir para o menu em forma de engrenagem no canto superior direito da tela. Em seguida, clique em “Gerenciar Regras“. Todo este processo será realizado no Outlook.com.
O próximo passo te obriga a criar uma nova regra que indica uma “categoria é” seguido pela categoria nativa que deseja redirecionar. No seu caso, use “Atualizações de envio”.
A ação a ser tomada a todos os e-mails que correspondem à condição descrita acima é ‘classificado‘ e o nome da nova categoria estabelecida. Você pode usar as categorias existentes (desde que tenham sido criados por você).
Finalmente pressione “Criar regra” assim será sincronizada a categoria em questão. Você deve repetir estes passos para cada uma das categorias nativas que assim desejar.
Até agora, você tem visto o procedimento para sincronizar as categorias do Outlook.com no Outlook 2013, podendo lidar com cores personalizadas definidas para cada uma delas, a fim de melhor a identificação dos e-mails da Microsoft.

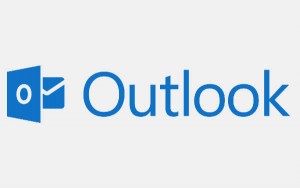 Todas elas foram destinadas para melhorar a qualidade do serviço prestado pelos e-mails do sistema da Microsoft.
Todas elas foram destinadas para melhorar a qualidade do serviço prestado pelos e-mails do sistema da Microsoft.