Para baixar o CloudMagic no dispositivo Android você deve ter certos requisitos necessários para realizar esse procedimento.
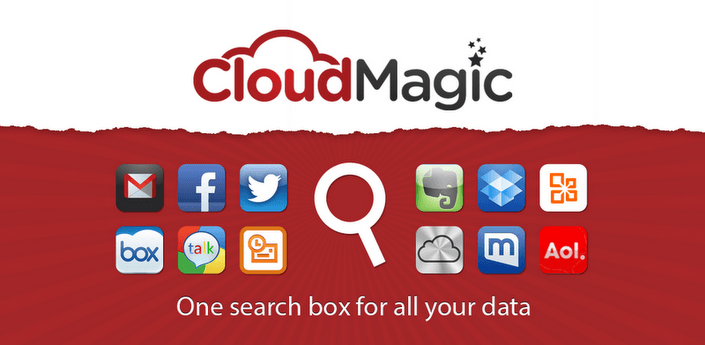
As vantagens oferecidas para os cliente que utilizam o CloudMagic são numerosas e você pode descobrir como utilizar esta aplicação.
Uma vez que tenha conseguido baixar CloudMagic no sistema Android a instalação só vai demorar um pouco. Desta forma, será capaz de começar a trabalhar com a sua conta Outlook.com sem usar o aplicativo oficial que a Microsoft desenvolveu.
Como baixar CloudMagic?
Para fazer o download CloudMagic é indispensável que a bateria esteja suficientemente carregada, a memória deve ter pelo menos 13MB livre e você tem que ter acesso à Internet disponível.
Depois de pronto você vai acessar a App Store para encontrar o aplicativo chamado “CloudMagic”. Encontrando-o acesse o mesmo e então pressione o botão “Instalar”.
Assim que o procedimento estiver completo, você pode encontrar o ícone CloudMagic no menu de aplicações do seu smartphone ou tablet.
Sobre o download CloudMagic
Aqueles que optarem por baixar CloudMagic geralmente procuram funções alternativas que oferece o aplicativo oficial desenvolvido pela Microsoft. Também estão incluídos neste grupo para os usuários do Gmail e outros serviços de e-mail que têm a sua própria aplicação.
O CloudMagic oferece diferentes opções ao trabalhar com e-mails. Além disso, pode agrupar diferentes contas de email e gerenciar as mensagens recebidas a partir de uma única aplicação. Entre os serviços de correio que podem incluir são: Gmail, Hotmail, Yahoo Mail, iCloud, Outlook.com, Google Apps, Microsoft Exchange, Office 365, GMX, AOL e qualquer sistema que suporte o protocolo IMAP.
Como consideração final, você pode configurar uma única senha para bloquear o aplicativo. Isso permite preservar todos os dados armazenados para que eles não sejam exibidos em caso de acesso não autorizado ao seu dispositivo móvel.
Este download CloudMagic, como já vimos, é uma boa alternativa para você testar a qualquer momento e simultaneamente com outras aplicações semelhantes.

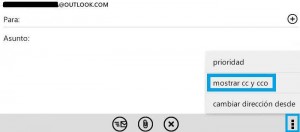
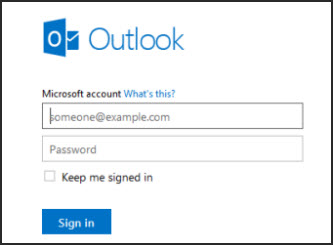 É um URL móvel que vai levar a uma versão reduzida desta ferramenta de e-mails da Microsoft.
É um URL móvel que vai levar a uma versão reduzida desta ferramenta de e-mails da Microsoft.