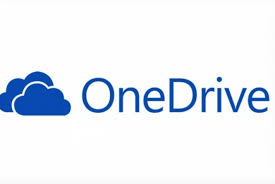A nova barra superior do Outlook.com apresenta algumas modificações em relação a anterior.
À primeira vista, as mudanças podem parecer poucas, mas o lançador deste aplicativo tem um aspecto completamente diferente.
Desta vez vamos falar sobre o visual atual da barra superior do Outlook.com e comparar com a anterior da qual estamos acostumados.
Sobre a nova barra superior Outlook.com
Tal como falamos, a nova barra superior do Outlook.com representa uma grande mudança para os usuários. Para visualizar a nova barra superior, é necessário que você acesse a sua conta do Outlook como faz normalmente para gerenciar e-mails.
Uma vez lá dentro, e cada vez que quiser interagir com qualquer um dos aplicativos que a Microsoft oferece on-line, deverá clicar no ícone que possui uma forma de grade no canto superior esquerdo da tela.
Uma vez feito isso, poderá ver como aparecem na tela todas as aplicações prontas para serem executadas. Atualmente, o uso deste novo aspecto, a barra não será exibida para o fundo que cobre grande parte da tela, como fez anteriormente. No entanto, o lançador de aplicativos continua a ocupar algum espaço para exibi-los.
O que devo fazer para ter a nova barra superior do Outlook.com?
Para obter a nova barra superior do Outlook.com, você não precisa fazer qualquer ação adicional. Basta iniciar a sessão de sua caixa de e-mail para exibir a mudança.
Esta mudança é modificada diretamente nos servidores da Microsoft e, portanto, não precisa fazer nenhuma atualização no seu computador.
Como último ponto, devemos dizer que no caso de você não estiver satisfeito com as alterações feitas na barra superior do Outlook.com, você não pode voltar para o formato anterior, que possui esse aplicativo. A nova barra superior do Outlook.com chegou aqui para ficar com todos os usuários deste serviço de e-mails da Microsoft.

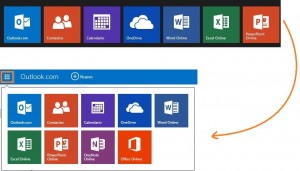
 O tempo de postar fotos do OneDrive no Facebook chegou:
O tempo de postar fotos do OneDrive no Facebook chegou: