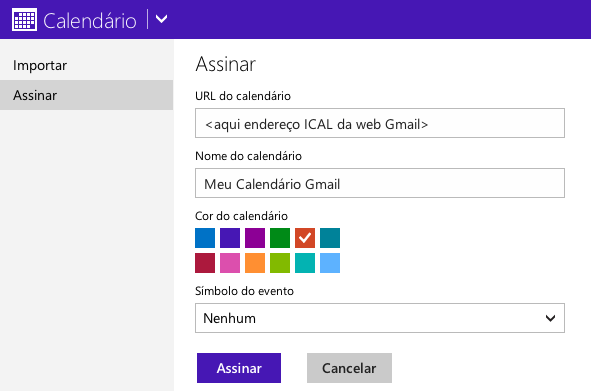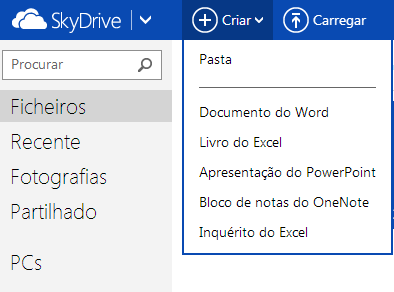Para assinar um calendário do Gmail no Outlook.com, contamos com uma ferramenta específica para esta finalidade. Nós estamos falando sobre a possibilidade de ver o calendário do Gmail no Outlook.com sem a necessidade de atualizá-lo manualmente à medida que o mesmo sofre alterações.
De certa forma, estamos assinando um calendário do Gmail a partir do ambiente Outlook.com Calendar. Esta opção pode ser usada quantas vezes forem necessárias e para aplicar uma configuração definitiva, podemos sempre reverter às alterações realizadas.
Como assinar um calendário do Gmail no Outlook.com?
Então, você saberá como assinar um calendário do Gmail no Outlook.com. A primeira coisa que você deve saber é que precisa iniciar a sessão em ambos os serviços de correio eletrônico on-line, isso significa tanto no Gmail quanto no Outlook.
Uma vez dentro do Gmail, vá até ao menu em forma de roda dentada, quando selecionado, aparecerá diferentes opções na tela. Para continuar, selecione “Configurações“.
Na próxima tela, você verá todas as opções de configuração, assim, vá até a opção “Calendário“. O próximo passo requer que selecione o que deseja exibir no calendário Outlook.com.
Entre as inúmeras configurações na tela clique em “ICAL“. Esta opção está localizada no “Endereço do Calendário“.
Em seguida, receberá um endereço da web através do qual poderá acessar seu calendário, selecionar e copiar para uso posterior. Se você quiser, pode fechar a janela pressionando “OK” ou fechar a guia em que está trabalhando.
As seguintes etapas devem ser executadas no Outlook.com, portanto, irá acessar a caixa de entrada desse serviço. Depois de pronto, vá para a seção “Calendário”, que fica na barra superior do ambiente.
Uma vez na seção calendário, você deve selecionar o menu “Importar” localizado na barra superior. Em seguida, selecione a guia “Assinar ou Inscrever-se” na barra lateral esquerda.
Neste momento, aparecerá um formulário de configuração. Em seguida, preencha o campo com o nome colando “Calendário URL” ou insira o endereço obtido inicialmente no Gmail. Além disso, adicione um nome para o calendário e defina uma cor e um símbolo que desejar.
O processo terminará quando selecionar a opção “Assinar” e aguarde alguns instantes até que o sistema carregue o novo calendário.
Vantagens de assinar um calendário do Gmail no Outlook.com
Quando terminar o procedimento acima, poderá ver o novo calendário na página inicial quase que imediatamente. O seu calendário é adicionado a outro já existente e, sendo uma inscrição, será atualizado quando entrar no Gmail.
Se necessário, você pode remover o novo calendário, da mesma forma como fazemos com outros calendários Outlook.com. Além disso, podem se inscrever para mais de um calendário.
Assim, temos visto uma alternativa muito interessante com o qual é possível se inscrever em um calendário do Gmail no Outlook.com.