Desta vez vamos falar sobre a ajuda do Word Online.
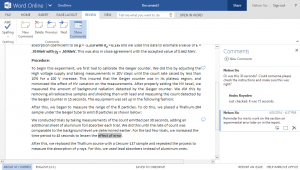 Esta ferramenta para escrever texto diretamente do seu navegador também tem a sua seção de ajuda que nos permitirá resolver os problemas mais comuns.
Esta ferramenta para escrever texto diretamente do seu navegador também tem a sua seção de ajuda que nos permitirá resolver os problemas mais comuns.
Para acessar a ajuda do Word on-line, existe um comando específico.
Onde está a ajuda do word on-line?
Devemos, primeiramente, identificar onde a ajuda do word Online fica. Para localizar, você deve começar a compor uma nova mensagem neste processador de texto. Você também pode editar qualquer um dos documentos que estão armazenados no OneDrive online.
Uma vez lá dentro, você encontrará o comando de ajuda no canto superior direito da tela. Esse comando é simbolizado com um ponto de interrogação (?), onde você deve pressionar para prosseguir.
Imediatamente perceberá o surgimento de uma nova janela na tela. Esta é uma nova página que se abre diretamente no navegador.
Usando a ajuda do word online
O procedimento para utilizar a ajuda do Word on-line é muito simples de realizar. Você simplesmente precisa inserir palavras-chave no campo de busca localizado no topo. Você não deve esquecer todas as palavras que podem ser importantes para encontrar ajuda que permite resolver o problema em questão.
Depois de pronto, você deve pressionar a tecla Enter ou clique na lupa que fica à direita. O surgimento do resultado depende da velocidade de conexão da Internet, geralmente os resultados são exibidos instantaneamente.
Como você pode ver o sistema tenta trazer os resultados que correspondem à sua pesquisa. Você, então, realizará uma pesquisa manual, digitando palavras que melhor se adaptam às suas necessidades.
Se for necessário, também pode imprimir o que está na tela naquele momento. Para fazer isso, clique no ícone da impressora que está à esquerda do campo de pesquisa, também no topo. Nesta mesma área, poderá encontrar outro comando, a letra “A” que servirá para alterar o tamanho da fonte na tela.
Quando você considerar que os seus problemas foram resolvidos ou quer rescindir o uso da ajuda, basta fechar o guia atual para continuar trabalhando no Word online como costuma fazer.
Poderá reutilizar a ajuda do Word Online sempre que for necessário, pois é gratuito e é constantemente atualizado.

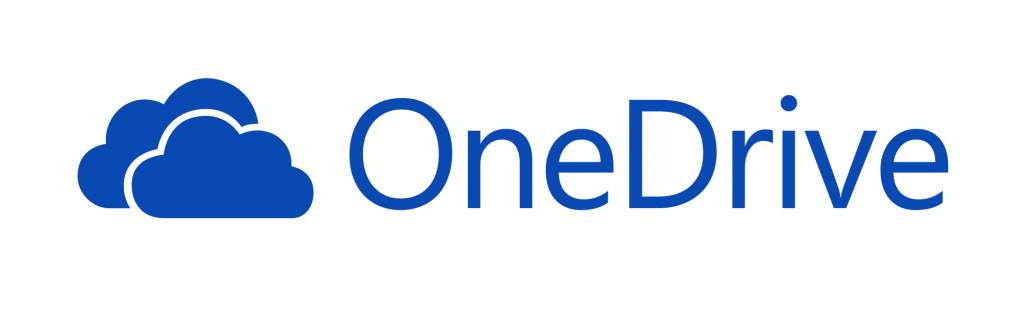
 Este é um recurso que irá preservar os seus dados pessoais que você julga importante contra roubo, perda ou qualquer outro tipo de acidente.
Este é um recurso que irá preservar os seus dados pessoais que você julga importante contra roubo, perda ou qualquer outro tipo de acidente.