Desta vez vamos falar sobre os passos para organizar os arquivos no OneDrive de maneira simples e rápida.
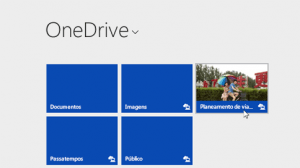
Na verdade, aqui vamos focar na possibilidade de organizar os arquivos de forma manual sem o uso de qualquer um dos ajustes de padrão.
Quando estamos trabalhando no OneDrive podemos reorganizar os documentos manualmente e estabelecer para nós mesmos a ordem desejada.
Então ensinaremos a você a evitar o uso de critérios pré-definidos pelo sistema, tais como a data e tamanho, para abrir caminho para as suas próprias necessidades.
Ordenar arquivos manualmente no OneDrive
Você pode classificar os arquivos manualmente no OneDrive sempre que necessário. Além disso, esse recurso pode ser aplicado a cada pasta específica e as configurações são mantidas ao longo do tempo.
Curiosamente, pode até mesmo executar essa tarefa no diretório raiz ou na pasta principal do OneDrive. Se aplicá-lo para outra pasta deverá ir para a mesma, seguindo os procedimentos descritos abaixo.
Como destaque, afirmamos que as pastas não podem ser ordenadas de forma semelhante aos arquivos. Ao decidir fazer uma reorganização destes documentos, os mesmo serão excluídos.
Como organizar os arquivos no OneDrive?
Para organizar os arquivos no OneDrive de maneira simples e rápida, você deve fazer o login para este serviço de armazenamento da Microsoft. Uma vez dentro, você deve se direcionar para a pasta que deseja classificar ou reorganizar.
Então, vá até a tela do menu a direita, clicando no botão “Ordenar por“. Ali você encontrará diferentes opções, selecione “Reorganizar“. Em seguida, você será redirecionado para uma nova janela onde você pode configurar o local de ícones.
Selecione um para mover-se, segurando o botão do mouse arraste-o para onde quiser. Por fim, para salvar as alterações que você precisa, selecione “Salvar ordem de classificação“.
Imediatamente as alterações serão salvas e como critério de organização selecionado, você poderá visualizar o botão “Personalizado”. Os arquivos são mantidos ordenados de acordo com a sua escolha, até que decida mudá-los. Mesmo que possa voltar a quaisquer critérios pré-estabelecidos que o OneDrive ofereça.
Desta forma, você pode organizar os arquivos no OneDrive sempre que necessário de acordo com o seu gosto e necessidade específica.

 A partir de agora a capacidade do OneDrive é de 15GB. Isso faz com que o sistema de armazenamento do programa da Microsoft se torne um dos maiores que existem atualmente.
A partir de agora a capacidade do OneDrive é de 15GB. Isso faz com que o sistema de armazenamento do programa da Microsoft se torne um dos maiores que existem atualmente.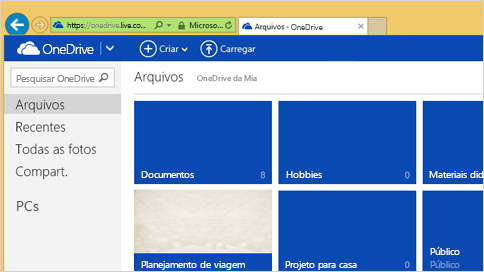 É por isso que aqui você irá aprender como selecionar todos os arquivos para a pasta no OneDrive.
É por isso que aqui você irá aprender como selecionar todos os arquivos para a pasta no OneDrive.