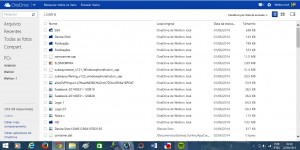 A lixeira do OneDrive no Windows Phone é uma nova adição da Microsoft para este aplicativo.
A lixeira do OneDrive no Windows Phone é uma nova adição da Microsoft para este aplicativo.
Nós estamos falando sobre a capacidade de gerenciar o lixo do Windows Phone com as últimas atualizações do OneDrive.
Lixeira do OneDrive
Sem dúvida, este é um recurso muito interessante sendo útil para a maioria dos usuários. Não se sabe, no momento, se a lixeira também será integrada a outras versões do OneDrive, como aqueles disponíveis para IOS e Android.
Usando a lixeira do OneDrive no Windows Phone
Para usar a lixeira do OneDrive no Windows Phone, você deve ter uma versão atual do aplicativo. Depois de pronto e ter prestado todas as credenciais adequadas, você deve simplesmente exibir o menu em forma de reticências na parte inferior do aplicativo. Há, nesse menu a opção “Trash” ou “Lixeira”, a mesma deve ser selecionado para seguir a diante.
Em seguida, o sistema irá apresentar todos os documentos que foram recentemente retirados de forma parcial. Você pode selecionar um ou mais destes para excluir ou restaurar.
Sendo assim, a baixo iremos citar algumas considerações sobre o uso da lixeira do OneDrive no seu dispositivo móvel.
Considerações sobre o uso da lixeira do OneDrive no Windows Phone
Devemos salientar que o uso da lixeira do OneDrive no Windows as mudança serão refletidas, também, em seu espaço no dispositivo móvel. Portanto, você deve agir com o mesmo cuidado como quando está usando o OneDrive no seu browser.
Uma das características mais interessantes para gerenciar a lata de lixo é que você pode restaurar os arquivos para a sua localização original. Se você selecionar esta última opção, então poderá usar em seguida as pastas do OneDrive os documentos pode ser usado normalmente.
A partir de agora você pode trabalhar utilizando as lixeiras do OneDrive no Windows Phone torna-se uma tarefa muito simples de executar.

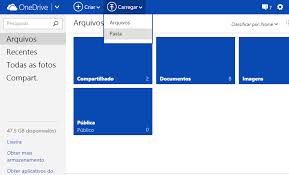 Até agora, era necessário enviar os arquivos manualmente, selecionando-os em pastas uma a uma.
Até agora, era necessário enviar os arquivos manualmente, selecionando-os em pastas uma a uma.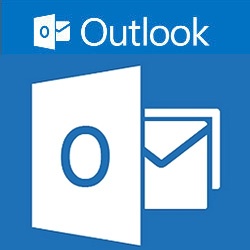 Se você tem experimentado inconveniências para exibir corretamente Outlook.com, deixaremos aqui algumas sugestões que podem dar uma solução para o problema.
Se você tem experimentado inconveniências para exibir corretamente Outlook.com, deixaremos aqui algumas sugestões que podem dar uma solução para o problema.