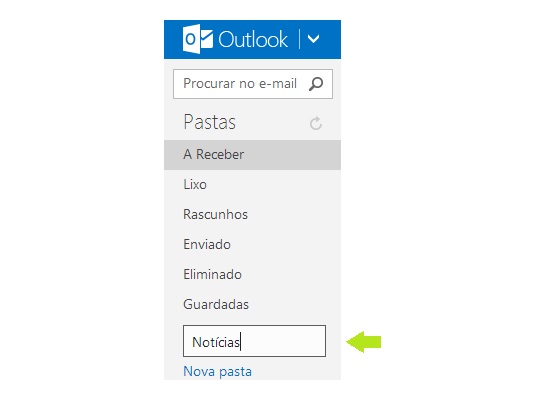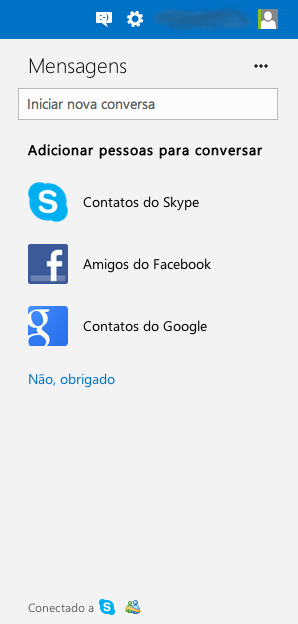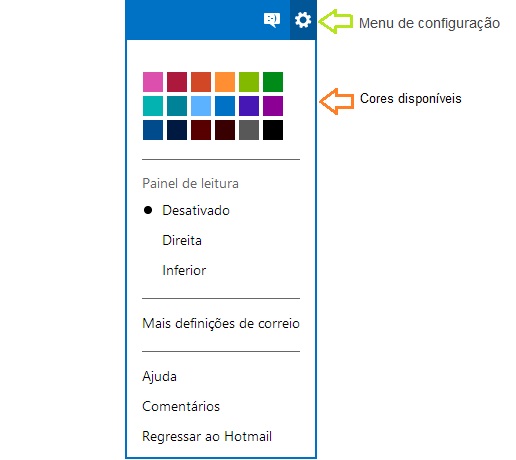Uma das melhores formas de manter a sua conta organizada é criar pastas no Outlook. Esta é uma excelente maneira de personalizar os seus correios e divididos consoante uma etiqueta facilmente reconhecível para que nunca perca a informação.
Também é uma fantástica forma de poupar tempo na hora de procurar determinada informação ou dados. Desta forma, nós vamos ensiná-lo como criar pastas no Outlook, exibindo-lhe que é uma tarefa muito simples e não exige muito trabalho durante o seu dia.
Se alguma vez tentou fazer este processo no Hotmail, então não terá qualquer tipo de dificuldades.
Como criar pastas no Outlook passo a passo
1) Inicie a sessão da sua conta, acedendo a Outlook.com
2) No canto esquerdo da sua tela poderá analisar um conjunto de pastas que são apresentadas por defeito no gestor de correios eletrónicos da Microsoft. Ou seja, poderá consultar a pasta “Lixo” , “A Receber”, “Rascunhos” e muitas outras.
3) No final dessas pastas poderá observar a seguinte opção “Nova Pasta”
4) Clique nessa opção sem hesitar e escreva o nome que pretende atribuir à mesma. Quando finalizar o processo deverá observar a pasta imediatamente criada.
Alternativa às pastas no Outlook
Se não pretende criar pastas no Outlook específicas para a sua organização, movendo os seus correios, então poderá optar por aplicar alguns filtros. Assim, quando receber os correios, eles irei diretamente para as pastas correspondentes. Por outro lado, se desejar apagar a pasta que acabou de criar, então basta selecionar o botão direito do rato e optar pela opção “Eliminar”. Também é possível no Outlook criar uma subpasta.