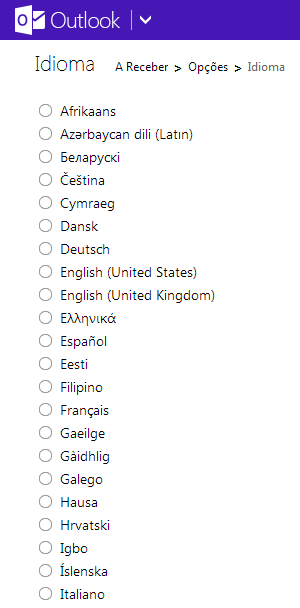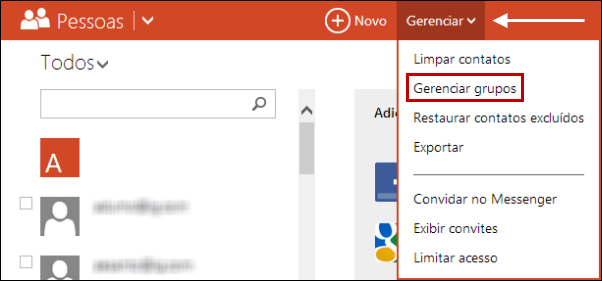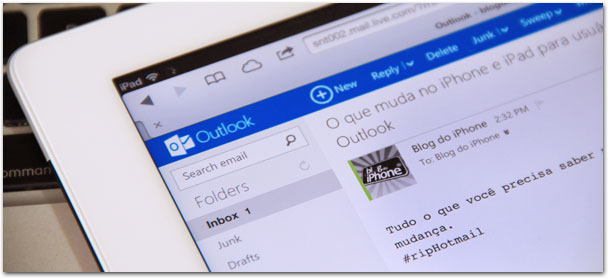Existem inúmeras razões para que querer modificar o idioma no Outlook, sendo uma delas estar um idioma por defeito que seja distinto ao nosso e não nos sentíssemos completamente a vontade. No entanto, se quisermos pratica outro idioma, então sem dúvida que esta é uma excelente opção. A melhor maneira de aprender um idioma é praticá-lo diariamente através da escrita e, sobretudo, da sua leitura. Então, por quê não aprender como modificar o idioma no Outlook? Vamos ensinar em poucos passos e sem dificuldade.
Guia para modificar o idioma no Outlook
O primeiro passo habitual é entrar na página oficial do Outlook.com e autenticar-nos com o nosso correio eletrónico e senha. Quando estiver na sua caixa de entrada, então terá que selecionar sobre o ícone das opções. Vais reconhecê-lo por estar agregado a uma roda no canto superior direito. Neste local terás que selecionar em “Mais definições de correio”. Depois teremos que selecionar aonde diz “Personalizar o Outlook” e selecionamos igualmente em “Idioma”. Aparece-nos uma lista de mais de 100 idiomas, aqueles que estão disponíveis no Outlook. Aos poucos e poucos, toda a população do Mundo poderá ter uma conta de Outlook no seu próprio idioma, uma vez que a equipa técnica por detrás deste gestor de correio eletrónico continua a contratar pessoas para satisfazer o planeta inteiro. Agora temos que selecionar o idioma que desejamos e terminar o processo, selecionando em Guardar. Desta forma, nós teremos a nossa conta do Outlook no idioma selecionado.
Voltar atrás depois de modificar o idioma no Outlook
Caso nos arrependamos da nossa prévia escolha ou quisermos escolher outro idioma, então não tem que se preocupar. Simplesmente terá que seguir novamente os nossos passos mencionados anteriormente e repetir o processo para modificar o idioma no Outlook.