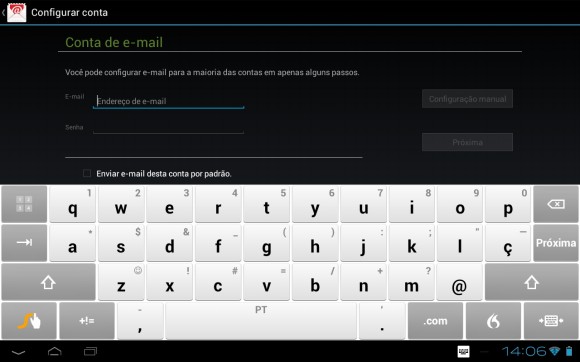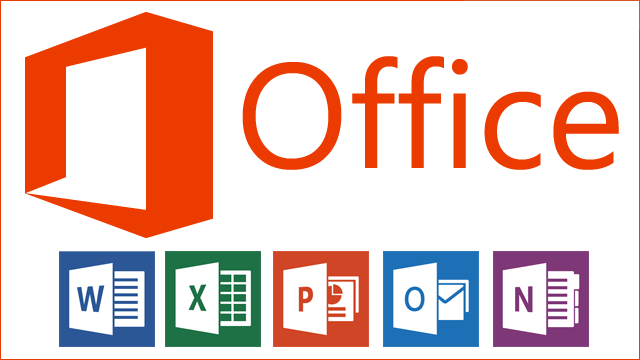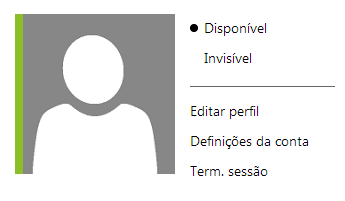Seja num tablet ou num smartphone, com o sistema operativo móvel da Google, o Android, pode Configurar Outlook no Android e aceder mais facilmente ao seu correio eletrónico. Desta forma, a partir do momento em que configurar Outlook no Android vai conseguir aceder diretamente a sua caixa de entrada e não perderá nenhuma oportunidade disponível. Esteja em que lugar estiver, você vai conseguir ler e enviar mensagens desde que tenha acesso a Internet.
Configurar Outlook no Android passo a passo
1) A primeira coisa aonde tem que ir é ao menu “Configurações”
2) Selecione a opção “Conta e Sincronização” e, a seguir, selecione “Adicionar Conta”
3) Clique sobre a opção “Email”
4) O próximo passo consiste na configuração do Outlook no seu smartphone, o qual tem que indicar o seu correio eletrónico e a sua senha.
5) Selecione a opção “Configuração Manual”
6) Depois selecione a opção “Exchange” ou “Microsoft Exchange ActiveSync”
7) Vai aparecer-lhe alguns espaços em branco, os quais terão que ser devidamente preenchidos: nome de utilizador (indique o seu email), servidor Exchange (escreva snt-m.hotmail.com e aproveite para colocar um visto em “Utilizar ligação segura (SSL)
8) Selecione a opção “Seguinte”
9) Agora estas opções dependem das suas necessidades. Escolha aquelas que se adequam a sua realidade e prossiga, selecionando em “Seguinte”
10) Para concluir este processo terá que atribuir um nome a conta que acabou de criar e, a partir desse momento, começará a receber correios eletrónicos do Outlook no Android.
Ajuste ao seu dispositivo móvel para Configurar Outlook no Android
Em alguns casos, no passo 3 tem que escrever no servidor “m.hotmail.com” em vez de “snt-m.hotmail.com”. Se quer leer os correios da sua conta Outlook no seu Android, so tem que Configurar Outlook no Android, seguindo nossos passos.