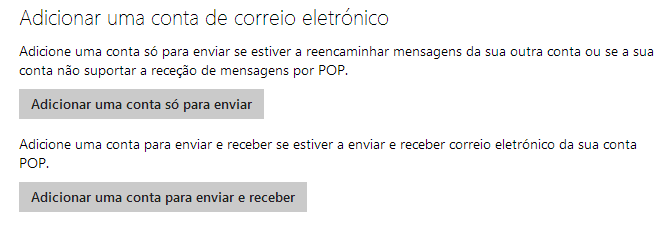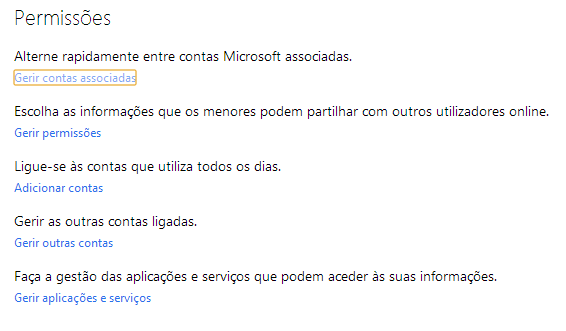Se tens uma conta de Gmail e queres ligar ao Outlook, hoje traremos a solução, um guia simples para poderes utilizar o Gmail no Outlook. Poderás vincular os teus correios ao Outlook para lê-los desde aí e não perderes ninguém dessa maneira.
Passos para utilizar o Gmail no Outlook
Quando tiveres criado uma conta Outlook terás que voltar a página principal deste gestor de correios e entrar com o nosso correio eletrónico e senha. Quando estiver lá dentro vamos ao Gmail e entramos também com o nosso correio eletrónico e a senha, logicamente, desta vez do Gmail. No Gmail selecionamos em configuração e fazemos clique na parte superior onde diz “Reenviar o correio POP/IMAP”, colocamos aqui a nossa direção de correio Outlook e selecionamos em guardar. Nos vamos ao Outlook de novo. No Outlook, nós vamos para a pasta de Contatos, acessível desde a parte superior e importamos os contatos do Google. Este passo é opcional, mas interessante para poder aceder a todos os contatos da nossa conta do Gmail desde o Outlook. Por último também apenas temos que decidir do Outlook se queremos enviar o nosso correio desde a conta de Outlook e desde o Gmail. Para isso nós vamos para “Mais opções de correio eletrónico”, “tuas contas de correio” e para terminar em “Agregar a conta apenas de envio”. Aqui adicionamos a conta do Gmail e guardamos.
Agora temos mais tempo com o Outlook
Graças a estas opções do Outlook podemos agora recuperar muito tempo. Apenas no nosso gestor de correios podemos ver todas as nossas mensagens distintas por contas sem visitar o Gmail ou qualquer outra via.