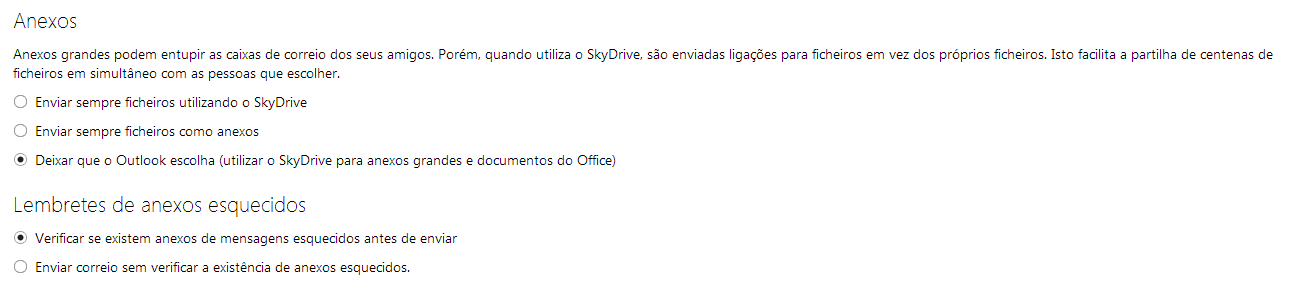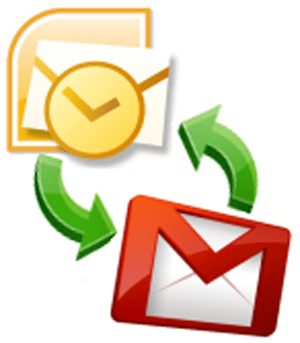Hoje veremos como criar pastas na nossa conta do correio Outlook para pudermos ter o nosso correio organizado e listado para pudermos ler com comodidade. Se estás interessado neste guia apenas terás que seguir passo a passo para poderes criar as tuas pastas no Outlook.
Passos para criar pastas no Outlook
A primeira coisa que temos que fazer, como sempre se quisermos modificar o nosso Outlook, é ir até a página principal do Outlook.com. Quando estivermos lá dentro entramos com o nosso correio eletrónico e a nossa senha. Diretamente o Outlook nos levará para a nossa caixa de entrada para começar este guia. Se nós olharmos para a parte esquerda do Outlook, nós encontramos uma série de pastas. Nós vamos criar mais pastas como estas. Para isso temos que selecionar em Nova Pasta e o quadro que nos aparece podemos colocar o nome da pasta que queremos criar. Guardamos e já temos criado uma nova pasta no Outlook. Esta pasta pode ser uma pasta principal ou uma pasta dentro de outra pasta. Desta forma podemos jogar com a pasta para ordenar o nosso correio tal como queremos.
Mandar mensagens das nossas pastas criadas no Outlook
Quando tivermos criado a nossa pasta no Outlook podemos enviar os correios com estas pastas. Podemos enviar um correio que tenha sido recebido ou apenas enviar aqueles novos que recebemos. Para isso temos apenas que selecionar o segundo botão ou “enviar a…” e selecionar a pasta de destino que acabamos de criar. Assim é fácil de organizar o nosso correio com o Outlook.