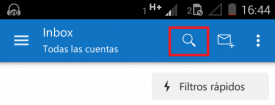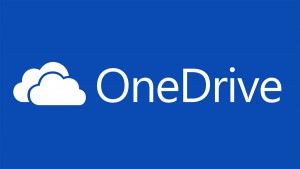A exibição de tarefas no calendário do Outlook.com é uma das mais importantes funções que compreendem este aplicativo online.
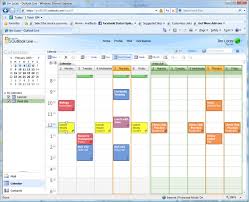 Muitas pessoas estão utilizando o calendário online e podem desfrutar dessa funcionalidade.
Muitas pessoas estão utilizando o calendário online e podem desfrutar dessa funcionalidade.
Agendar as tarefas referem-se a possibilidade de agendamento de cada uma das tarefas que você tem pendentes, além de uma data ou momento específico. Isso facilita na hora de lembrar as obrigações futuras.
O Calendário do Outlook.com é um dos aplicativos de satélites deste sistema de e-mails online. Lá você pode armazenar todas as tarefas importantes, bem como as tarefas que pode exibir eventos posteriormente.
Exibir tarefas no calendário do Outlook.com
Quando ativar a exibição de tarefa no calendário Outlook.com você estará assistindo todas as atividades que foram estabelecidas. Mais tarde, você poderá verificar se tais tarefas já foram concluídas e, assim, aparecer com uma linha média como um cancelamento.
Todas as tarefas concluídas podem ser reativadas novamente, mais tarde, se necessário. Não existe um limite claro para o número de tarefas a serem agendadas no Outlook.com.
Visualizando tarefas do calendário no Outlook.com
Para aprender a visualizar tarefas no calendário do Outlook.com, é preciso primeiro, acessar este aplicativo através do lançador de aplicativos. Depois, será fornecer as credenciais válidas para iniciar a sessão de acordo com seu nome de usuários e senha.
Então, uma vez que você encontrar o calendário, você pode escolher o tipo de exibição que deseja no canto superior direito da tela. A opção se denominada, precisamente, “Vista”. Para observar pressione todas as opções disponíveis.
Tarefas no calendário
Para seguir a diante, clique em “Tarefas”, você poderá observar a mudança no painel central do calendário. Você não observará os meses, semanas ou dias, mas em vez disso, terá se tornado uma lista de tarefas s serem completadas ou que já foram concluídas.
Para voltar à vista anterior, você só deverá pressionar novamente o menu “View”, selecionando a opção adequada.