O registro de atividade no Outlook.com para Android tem diferentes tipos de efeitos.
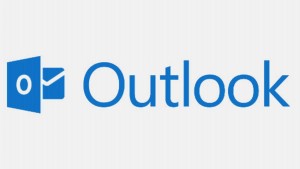
Neste artigo você vai saber como definir esse registro direto de seu aplicativo Android.
O registro de atividade é parte das opções predefinidas do Outlook.com para Android.
O mesmo está ao seu alcance a qualquer momento.
Como configurar a atividade no Outlook.com para Android
O primeiro passo que permitirá aprender a configurar as atividades no Outlook.com para Android requer que tenha esse software instalado em seu aplicativo móvel. Uma vez pronto, inicie o aplicativo da maneira tradicional, ou seja, através do menu da aplicativo.
Finalmente, o Outlook.com para Android começará, você deverá ir até a opção “Settings”. Essa opção fica no menu na parte inferior direita da tela e tem a forma de pontos.
E na seção de configurações gerais, pressione a opção “Ferramentas de Suporte”. Você estará sendo levado para uma nova tela da qual aparecerá as opções para gravar as atividades do Outlook.com para Android.
A opção que nos interessa neste momento é “nível recorde”, pressione essa opção para ir em frente. Poderá, então, ver os diferentes graus de registro para serem configurados, uma vez que esse recurso que está desativado conhecido como “diagnósticos detalhados”.
Registro de atividades no Outlook.com para Android
A definição do valor pré-definido é “Warning”, esta opção tem apenas armazenado os dados de registro de atividades que são considerados incomuns.
Considerações sobre o registro de atividade no Outlook.com para Android
O registro de atividades no Outlook.com para Android pode ser muito útil se tivermos problemas com este aplicativo. Em muitos casos, a equipe de suporte da Microsoft, poderá solicitar que você faça um envio deste registro, a fim de verificar as condições em que ele está trabalhando e o sistema tentará resolver os problemas.
O nível de registros pode ser configurado em qualquer momento, enquanto estamos usando o Outlook.com. No entanto, se você está recebendo assistência técnica de um especialista, este pode exigir que você modifique o nível de registo.
Se o nosso registro de atividade tornou-se demasiadamente grande e nós podemos considerar este um inconveniente, dessa forma, sempre é possível reduzir o nível de sensibilidade. A opção “Error” geralmente é o mais aparece nestes casos.
Pelo contrário, se queremos armazenar todas as ações basta selecionar a opção “Diagnósticos detalhados” com os quais temos uma verificação completa das funções utilizadas e os serviços envolvidos na operação do aplicativo.


 É possível obter um link direto para qualquer foto, ou até mesmo uma pasta que é armazenada no onedrive.
É possível obter um link direto para qualquer foto, ou até mesmo uma pasta que é armazenada no onedrive.