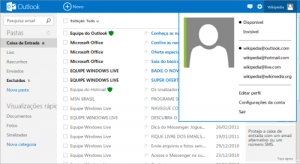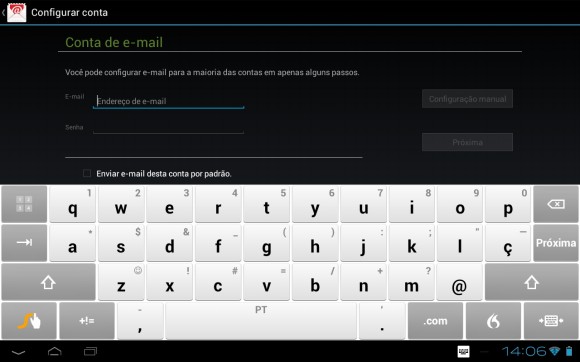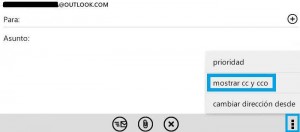 Para enviar cópias ocultas Outlook.com para Android temos o campo clássico Cco, como na versão PC deste serviço. Aqui vamos aprender como ativar as cópias ocultas Outlook para Android ao compor um novo e-mail.
Para enviar cópias ocultas Outlook.com para Android temos o campo clássico Cco, como na versão PC deste serviço. Aqui vamos aprender como ativar as cópias ocultas Outlook para Android ao compor um novo e-mail.
Esta opção deve ser usada com cautela e em todos os casos, verificar o endereço de e-mail que você está digitando. Vamos em frente com este tutorial que nos permitirá ativar ambos os campos, nos referimos a Cc e Cco.
Como enviar cópias ocultas Outlook.com para Android?
Então, você vai aprender como enviar cópias ocultas no Outlook.com para Android. Entretanto, antes de ter este aplicativo pré-instalado em seu dispositivo móvel, também será necessário que você tenha uma conta de e-mail associado a ele.
O primeiro passo nos leva a começar a compor uma nova mensagem de e-mail. Para fazer isso, clique no ícone com o “+“, localizado na parte inferior da sua caixa de entrada.
No formulário de compor um novo e-mail, selecione o menu em forma de reticências. Dentro você vai encontrar a opção “Mostrar Cc e Cco“, a qual você escolheu para avançar.
Imediatamente, como você poderá perceber, irá ser adicionado aos campos existentes listados acima, estamos a falar de Cc e Cco.
Sobre o envio de cópias ocultas Outlook.com para Android
Uma vez que aparecerem os campos de cópias (Cc) e cópias ocultas (Cco), você poderá inseri-los nos endereços de e-mail. Lembre-se que o campo Cc refere-se a uma cópia tradicional da mensagem atual e e-mail e irá exibir os outros destinatários. Não é assim com o campo de cópia oculta (Cco), onde os beneficiários são invisíveis para o resto, ou seja, caso você queira enviar o mesmo e-mail para vários destinatários e não quer exibir o endereço dos mesmos, aconselhamos a clicar no Cco.
Sem dúvida, enviar cópias ocultas Outlook.com para Android é útil para qualquer usuário deste aplicativo, aqui você viu como ativar o Cco ao enviar uma nova mensagem de e-mail.