Saiba mais sobre o FindTime, um novo aplicativo para o Outlook que está aqui para facilitar a realização de reuniões.
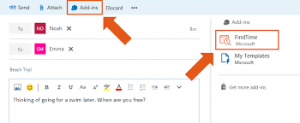 Se você é uma pessoa que costuma marca eventos e reuniões com bastante frequência então irá adorar este novo serviço. Para saber mais informações não deixe de ler as notícias que segue abaixo.
Se você é uma pessoa que costuma marca eventos e reuniões com bastante frequência então irá adorar este novo serviço. Para saber mais informações não deixe de ler as notícias que segue abaixo.
Assim, você poderá marcar o tempo exato de algum compromisso e estabelecer uma nova reunião e que está esteja programada em seu calendário.
FindTime permitirá, então, coordenar os tempos disponíveis para os diferentes participante de uma determinada reunião. Assim, você não precisará verificar o tempo disponível para cada um, o sistema fornecerá automaticamente.
Esta tarefa que parece tão simples, ainda não tinha sido oficialmente implementada para os usuários do Outlook, mas agora você pode determinar mais rapidamente cada uma das suas reuniões. Veja os detalhes abaixo para saber mais sobre FindTime.
Instalando o FindTime
Para instalar o FindTime e começar a utilizá-lo, você deve entrar no site “findtime.microsoft.com”, onde você irá encontrar os passos para realizar a instalação. Dessa forma, para realizar este procedimento, basta continuar com a leitura a seguir.
Pressione a opção “Instalar” encontrado na tela. Para isto é preciso ter uma assinatura do Office 365 disponível em sua conta.
Como funciona o FindTime
A funcionalidade do serviço FindTime é muito simples e adequado para pessoas de negócios. Basicament, você terá que estabelecer a reunião da comissão em seu calendário.
FindTime para Outlook
Além disto, o aplicativo indica quem estará participando da reunião marcada. Assim, o sistema tenta verificar o tempo de fornecer informações aos usuários que estão relacionados.
O FindTime indicará o dia mais convenientes. Abaixo, você pode escolher em que momento acontecerá o encontro.
O criador da reunião deve possuir uma conta do office 365 para negócios. O resto dos participantes só precisará obter uma conta do Outlook e serem utilizadores do mesmo.
Então, assim, você conheceu mais sobre o aplicativo de reuniões FindTime, um novo serviço para o Outlook que favorecerá a organização de reuniões.

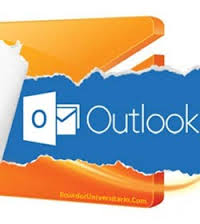
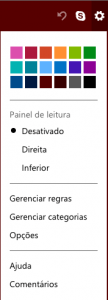 Em muitos casos, os usuários do Outlook.com querem adicionar uma coluna de categorias e, assim, visualizar a qual pertence cada mensagem.
Em muitos casos, os usuários do Outlook.com querem adicionar uma coluna de categorias e, assim, visualizar a qual pertence cada mensagem.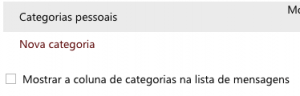 No fundo você verá a opção “Mostrar a coluna de categoria na lista de mensagens“, certifique-se de marca a barra para definir as configurações corretas.
No fundo você verá a opção “Mostrar a coluna de categoria na lista de mensagens“, certifique-se de marca a barra para definir as configurações corretas.