Recentemente, houve uma alteração da Microsoft e agora já se pode abrir documentos em anexo do Office através do Outlook para iOS.
 Trata-se daqueles documentos compatíveis com o Office para a mesma plataforma.
Trata-se daqueles documentos compatíveis com o Office para a mesma plataforma.
A novidade deste novo recurso reside na facilidade de ser capaz de editar o documento e voltar novamente para o serviço de e-mails com as mudanças já em anexo. Isto vai poupar tempo por não ter que fazer um monte de passos para alcançar o mesmo objetivo.
Abertura de anexos do Office no Outlook para IOS
Para saber como abrir os anexos do Office no Outlook para iOS, você deve acessar o serviçode e-mails em seu iPad, iPhone ou iPod Touch. Uma vez lá dentro, será necessário identificar quaisquer e-mails contendo um documento do Office anexado.
Vale ressaltar que você deve ter a versão do Office instalado no seu dispositivo iOS.
Uma vez pronto, clique no anexo que você deseja abrir. O serviço vai oferecer a possibilidade de realizar diferentes ações, no seu caso, você vai utilizar a opção de editar. Uma vez que tenha concluído as etapas para implementar a edição correspondente, deve pressionar “Voltar” para retornar novamente para o serviço de e-mails e ter anexado o documento novamente.
Abra anexos do Office diretamente do Outlook para IOS
A capacidade de abrir anexos do Office diretamente do Outlook para iOS fornece um novo panorama de opções para os usuários. A partir de agora você não vai precisar salvar o documento em seu dispositivo e navegar entre diferentes pastas para abri-lo e fazer a edição correspondente.
Documentos recentes publicados serão fechados automaticamente quando você pressionar o comando para retornar. O anexo será enviado na resposta do e-mail que elaborar.
Atualmente este serviço está disponível para documentos do Word, Excel e PowerPoint. Esta opção abrange a maioria dos usuários, pois é as aplicações mais utilizadas.

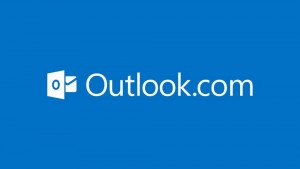
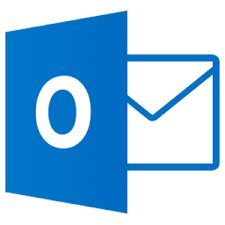 Desta forma, no caso de qualquer pessoa que você conheça tenha um endereço de e-mail adicional, e já faz parte da sua agenda de contatos do Outlook.com, você certamente estará ciente das diferentes mídias que possui.
Desta forma, no caso de qualquer pessoa que você conheça tenha um endereço de e-mail adicional, e já faz parte da sua agenda de contatos do Outlook.com, você certamente estará ciente das diferentes mídias que possui.