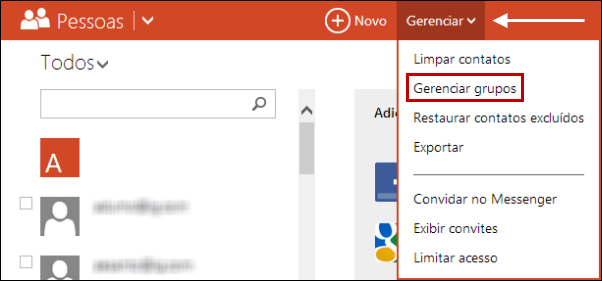Umas das novidades da migração da conta Hotmail para o Outlook.com foi a introdução do chat, o qual está completamente integrado com a rede social mais famosa do Mundo: o Facebook. Assim sendo, agora através da sua conta de correio eletrónico do Outlook pode começar a falar com os seus amigos do Facebook pelo chat do Outlook. A interface é muito simples e prática, não oferecendo grandes dificuldades. No entanto, hoje nós vamos ensiná-lo como falar no chat do Outlook.
Chat do Hotmail vs Chat do Outlook
Antigamente, quando ainda usávamos o Hotmail, também tínhamos a possibilidade de falar via chat com os nossos contatos do Windows Live Messenger. Neste momento, esse serviço foi substituído pelo Skype. Deste modo, nós vamos ensinar passo a passo como usar o chat do Outlook.
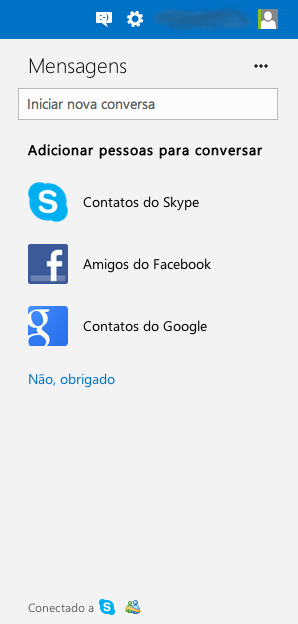 Como falar no chat do Outlook passo a passo
Como falar no chat do Outlook passo a passo
- Como habitual, a primeira coisa que temos que fazer é aceder a Outlook.com
- Introduzimos o nosso correio eletrónico e a senha
- Seguidamente, no canto direito terá um pequeno balão, no qual deverá indicar um nome
- Selecione a opção “Amigos do Facebook” ou “Contatos do Google“. Si Skype ja foi habilitado para sua conta, você também terá a opção de conectar a contatos do Skype.
- Nesse momento terá que aceder a coneção entre a rede social e o Outlook.com, selecionando em Ligar
- Efetue a autenticação no Facebook, Skype ou Google, dependendo do que você escolheu.
- Terá que aceitar a permissão que se segue, clicando em Permitir
- Para concluir este processo e conseguir falar no chat do Outlook, apenas terá que iniciar a conversa
Esta nova opção do Outlook.com facilita imenso a comunicação entre os nossos amigos no Facebook e outras redes sociais e permite-nos estar atualizados e a par das novidades.