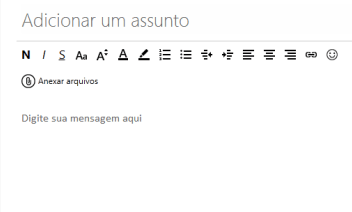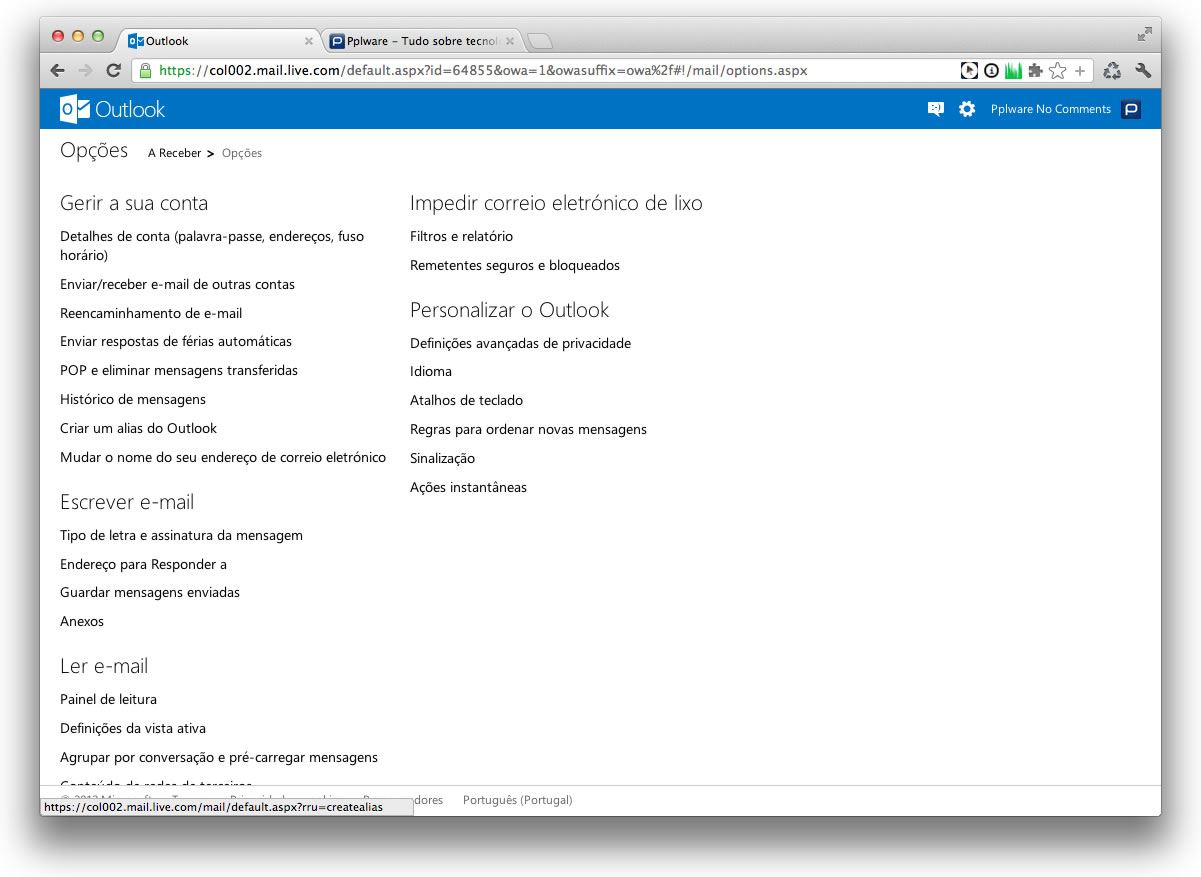Graças ao Outlook podemos juntar a gestão de várias contas. Se vincularmos todas as nossas contas num única conta, também teremos apenas que entrar com essa para poder ler o nosso correio eletrónico. São muitas pessoas que têm várias contas por motivos profissionais, de privacidade, etc. Se este é o teu caso, segue lendo porque te interessa.
Passos para vincular as contas no Outlook
A primeira coisa que temos que fazer para vincular as contas no Outlook é entrar na conta que queremos ter como principal. Quando lá estivermos dentro com o nosso correio eletrónico e a nossa senha podemos seguir este guia para vincular as nossas contas de Outlook. Se nós olharmos para a parte superior da nossa caixa de entrada veremos uma roda. Devemos selecioná-la e ir para a seção “Mais definições de correio”. Dirigimo-nos para a seção “Gerir a minha conta” e selecionamos em “Detalhes da conta (palavra-chave, endereços, fusos horários). O passo seguinte é escrever a nossa senha do Outlook e selecionar em “Permissão”. Apenas temos que ir para Gerir contas vinculadas” e selecionar em “Agregar conta vinculada”. Para finalizar adicionamos as contas que queremos vincular e a senha de cada uma para que não possamos vincular contas que não sejam nossos.
Conta vinculada para economizar tempo com o Outlook
Agora é apenas entrar de novo para a tua caixa de entrada e esperar que te liguem os correios do resto das contas para começares a lê-lo sem teres que sair da nossa conta principal do Outlook.