Adicionar os contatos do Skype a partir do Outlook.com, assim, você poderá entrar em contato com qualquer usuário diretamente a partir desta plataforma.

Neste artigo, você irá aprender como pode adicionar um ou mais usuários para a sua conta e, portanto, conseguir o mesmo contato para a comunicação.
É muito simples, e, cada vez mais, não ter que depender de diferentes versões do Skype, você simplesmente encontrará on-line anexado ao Outlook.com. Veja mais detalhes e como executar as medidas necessárias mais abaixo.
Uma vez que você decidir adicionar os contatos do Skype no Outlook.com, deverá saber pelo menos o nome da outra pessoa. Também pode ser útil obter o nome de utilizador Skype, ou seja, o apelido que este contato utiliza no aplicativo.
A pesquisa é realizada no diretório do Skype em um banco de dados amplo com todos os usuários registrados até o momento. Ali estão todas as pessoas que criaram contas, embora estas não estejam ativas atualmente.
Adicionando contatos do Skype a partir do Outlook.com
Para começar, você pode adicionar contatos do Skype no Outlook.com, para isso, você deve acessar o sistema deste serviço de e-mails on-line da Microsoft.
Uma vez lá, abra o Skype on-line para acessar seu nome de usuário e senha. O sistema não exigirá que você introduza as suas credenciais novamente porque já estará no Outlook.com e ambas as contas estão ligadas.
Uma vez pronto, pressione sobre o ícone da lupa localizado na barra lateral direita. Ali, você deverá começar a introduzir o nome do seu contato (ou nome de usuário). Então, você verá o surgimento de um novo comando na parte inferior, este conterá a mensagem “Pesquisar no diretório do Skype”, mas lá, você conseguirá obter o resultado e não os contatos já adicionados.
Adicionar os contatos do Skype no Outlook
Selecione a opção “Pesquisar no diretório do Skype” para o sistema realizar uma pesquisa mais aprofundada.
Os resultados aparecerão abaixo e você deverá acrescentar aqueles que correspondem à sua busca. Para esta tarefa, você deve selecionar a opção “Adicionar Contatos”.
Assim, o pedido será enviado e você só precisará esperar até que a outra pessoa se comprometa a entrar em contato e usar todas as formas de comunicação que o Skype oferece.
E assim, você aprendeu com este guia, como adicionar os contatos do Skype a partir do Outlook.com.

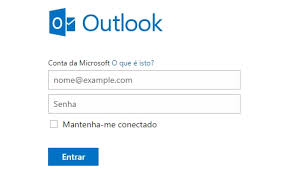
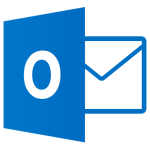 Se você deseja realizar essa mudança e receber as respostas aos e-mails enviados, então leia este artigo com atenção. A opção de personalização pode ser útil para muitos usuários do Outlook.com, aqui você irá saber os passos a seguir para realizar esse processo.
Se você deseja realizar essa mudança e receber as respostas aos e-mails enviados, então leia este artigo com atenção. A opção de personalização pode ser útil para muitos usuários do Outlook.com, aqui você irá saber os passos a seguir para realizar esse processo.