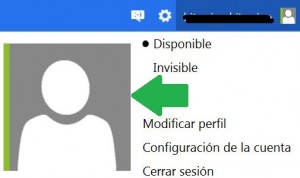Usando este guia você vai aprender a definir o guia do Outlook.com no browser.
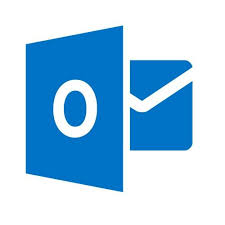 Uma opção que pode ser útil para qualquer utilizador regular deste serviço.
Uma opção que pode ser útil para qualquer utilizador regular deste serviço.
Além disso, você pode definir a aba de qualquer site da web (incluindo outros serviços de e-mail on-line) para o seu navegador fazendo essa mesma técnica.
Definir a aba do Outlook.com no navegador
Os passos que nos permitem aprender como definir a aba do Outlook.com no navegador começa quando você acessar o site usando qualquer um dos seguintes navegadores da Internet: Google Chrome, Firefox ou Opera.
Após acessar um navegador você deve fornecer o nome de usuário e senha correspondente à sua conta Outlook.
Uma vez lá dentro, você será capaz de definir a aba no navegador. Em seguida, proceda clicando com o botão direito do mouse na guia em questão. Entre as opções que aparecem diante de você no menu de contexto, escolha a opção “Fixar Aba”.
Você então verá como ele muda o visual do guia atual, geralmente imediatamente. Em seguida, é transferida para o lado esquerdo da barra da guia e o seu diâmetro será reduzido, eliminando, simultaneamente, o próximo comando.
Deixar de fixar a aba do Outlook.com no navegador
Quando você quiser deixar de fixar a aba do Outllok.com no seu navegador, você simplesmente deve repita o procedimento com uma pequena variação. Você vai pressionar novamente a guia (agora corrigido) com o botão direito do mouse. Entre as opções abaixo, selecione “Soltar aba”. Esta opção pode variar de navegador para navegador, mas o resultado é o mesmo.
Em seguida, o guia retomar sua aparência habitual. Poderá continuar a trabalhar com ela, como faz na maioria dos casos. Você pode então mover-se entre as abas diferentes e até mesmo fechar o mesmo quando quiser.
Vale ressaltar que, você deve ter uma versão atualizada do browser utilizado para ser capaz de executar este procedimento. Em versões desatualizadasão, essa opção pode não estar disponíveil. Cumprindo esses requisitos e seguindo os passos que aqui foram vistos, você será capaz de fixar ou retirar a aba do Outlook.com no navegador sempre que necessário.

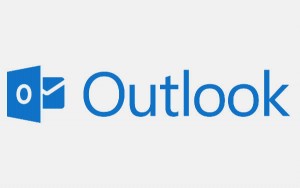 Referimo-nos a entrar simultaneamente em duas caixas de correio diferentes.
Referimo-nos a entrar simultaneamente em duas caixas de correio diferentes.